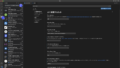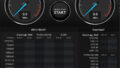iMac 21inchはエントリーモデルとして考えればとてもお買い得なのですが、純正ハードディスクが1TB 5,400rpmのため動作が遅く、仕事用としては厳しいと感じることが多々あります。
今回、iMacを自分で内臓HDDをSSDに換装した時の記録を残しました。

SSD化に必要なもの
作業手順に入る前に、今回のSSD化に必要なものをリストアップ。

- SSD 1000GB 内蔵2.5インチ 7mm
- iFixit iMac 21.5インチ(Late2012〜Mid2017)用ディスプレイ両面テープ
- 内臓されていたHDDを外付けとして使うための2.5 inch用HDDケース( 2.5インチ HDDケース USB3.0 SATA3)
- トルクスドライバー(T8、T10)※T10は必須!!
- 不要なプラスチック製カードか厚めのギターピック(共に可能であれば2枚)
- ピンセット(もあると便利)
折角SSDを交換するので、予算が許せば最低でも1TBは積んでおきたいところです。これがamazonで大体8,000円〜14,000円(税込)程度です。また、今回の交換作業で要となる液晶モニターと筐体を接着するための両面テープですが、自分はApple製品分解レビューで有名なiFixit製をチョイスしました。これもアマゾンで(当時のセール価格)750円(税込)です。
ちなみに、当時Appleの純正オプションで選択できるSSDはたったの256GBで、しかも+22,000円(税別)です。それを考えると上記のパーツはかなり割安感があります!
Macではシリコンパワー製のSSDでも問題なく動作します。好みや予算に応じて選んでもらえればいいと思います。
注意事項
まず、本来開けられないはずの筐体を開けてしまうわけですから、当然Appleの保証外となります!また、この記事を参考にして発生したあらゆるトラブル、故障に関して当方では一切責任を負えませんので、予めご了承ください。あくまでも、換装する時の参考としてご覧いただければ幸いです。
ちなみに自分の場合、換装作業は自分でやってしまいましたが、SSD交換を行ってくれる業者もありますので、自信のない方は業者にお願いするという選択肢もあります。
液晶画面の取り外し
放電時間の確保
iMac内部には高電圧部分があります。電源を抜いてからすぐに作業に取り掛かるようなことは、危険ですから絶対にやめましょう!充分な放電時間を確保してください。また念のため、高電圧を知らせるマークがある電源基盤には触れないように注意して下さい。
※そもそもSSDの交換で電源基盤に触れる必要がありませんが、ここは安全第一、丁寧に作業を進めましょう!
両面テープの剥離
iFixitの専用両面テープキットには小さなピザカッターのような専用ツールが付いてきますので、まずはこれを使います。
入りづらかったら、ドライヤーなどで周辺を温めると剥がれやすくなるそうです。

電源スイッチのある画面に向かって左側から始めます。円盤状のカッター部分を挿入して両面テープをするする剥がしていきます。このピザカッター状のツールが良いんです。
歯の厚さといいサイズといい。するっと溝に吸い込まれていく感じです。
これ専用ツールなので、特に気にせずスイスイ作業できるのですが、これに似た市販の円盤状のカッターだと大きすぎて、内部を破損、断線する危険があります。さすがiFixit製ですね!
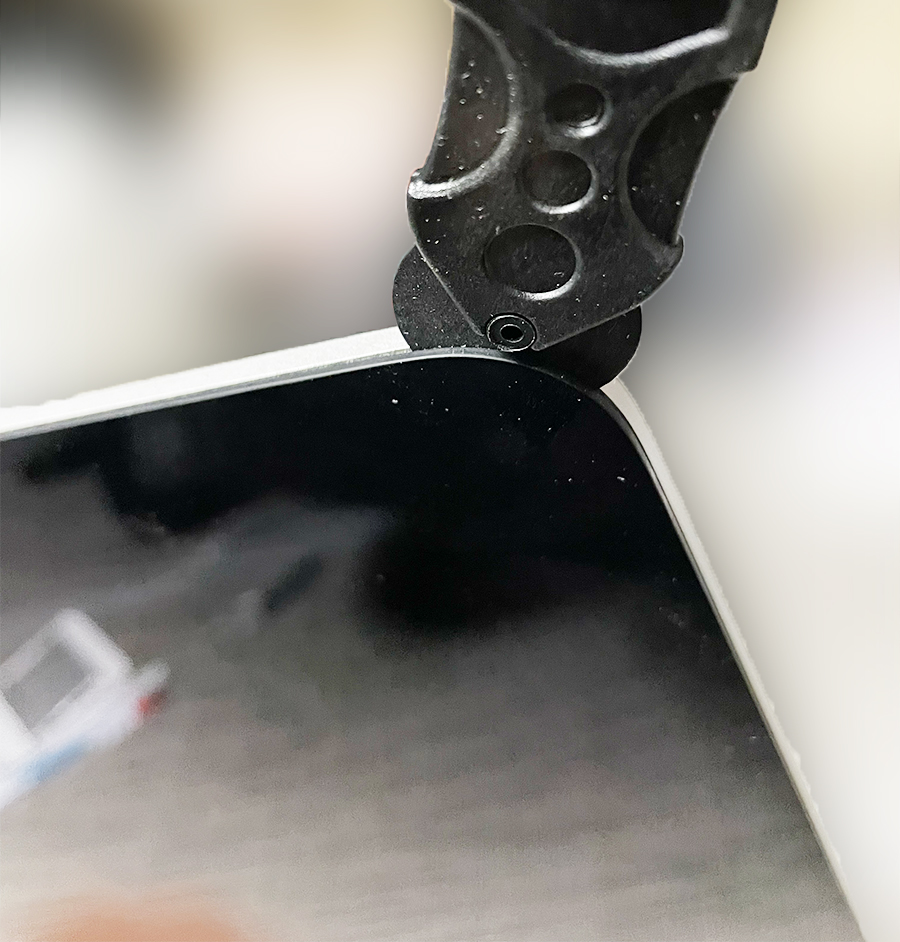
カッターは前後にクリクリ動かして、粘着テープが剥がれているか確認しながら作業を進めます。カッターを一度転がしただけでは、両面テープがしっかり剥がれないので、あとで液晶画面を外すときに苦労します。ここはゆっくり慎重に作業しましょう。
ちなみに、画面上部のiSightカメラのあるところを通過する際に、本当にこのまま作業しても大丈夫なのかな?とちょっと心配になりますが、専用カッターを使う限り、特に心配せず作業しても大丈夫なようです。慎重に作業しましたが、ここまででおよそ10分程度でした。
取り外し作業
次はいよいよ液晶画面の取り外しです。専用カッターの柄の部分を使用して隙間をゆっくり広げていきます。もしくは不要となったプラスチック製のカード(ギターピック)を使って、画面を浮かせていきます。間違っても使用中のクレカなどを使ってはいけません。曲がってしまうリスクがある上、トルクスドライバーの磁気に触れるなどしてカードが使えなくなってしまうリスクがあります。
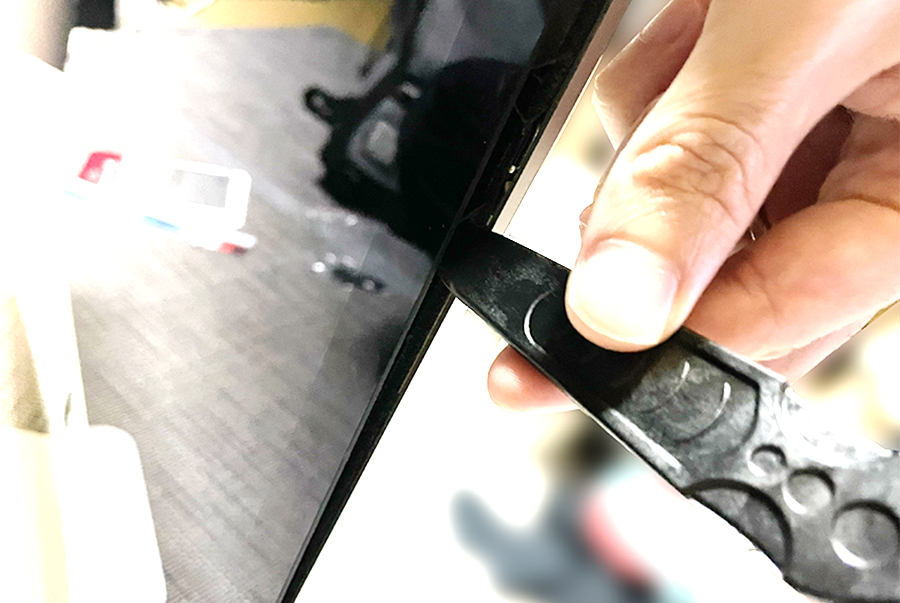
この時に5、6cm程度以上は開かないでください。中央あたりで液晶のケーブルが二つ繋がっているからです。それでは、液晶のケーブルを慎重に外しましょう。指でも作業可能ですが、ピンセットがあればその方が楽かもしれません。いずれにしても、指先やピンセットの先端で基盤やケーブルを傷つけないようにしてください。

ディスプレイを起こしたらゆっくり外していきましょう。そして周囲についている両面テープをきれいに剥がしましょう。
両面テープの除去
分解した画面と筐体には、まだたくさんの両面テープの残りが貼り付いていますので、それを綺麗に除去します。

こびり付いてしまっている場合は、少しだけドライヤーを当ててから、爪で剥がれた端をつまんで一気に剥がすのがコツです。シールはがし剤も使っている方もいるようですが、カスが出たり時間も掛かったりで効率悪そうで、そもそも液体使用が嫌です。古いのが残った状態で新しい両面テープを貼ると、画面が浮いてしまう可能性があるので、ここは丁寧に処理しましょう。

HDDの取り外し
両面テープの除去が済んだら、いよいよHDDの取り外しです。トルクスドライバーのT10を使ってHDDを取り付けているネジ(4箇所)を外します。

ネジが外れたら両サイドのプラスチック製のカバーを外してHDD向かって右側を浮かし、HDDのケーブルを外します。
外しづらい場合は丸印のネジを外す事で作業がしやすくなります。
取り付けも楽かと・・・

ちなみに、外したネジは長さや幅がみな異なるので、外した位置が分かるように、こんな風に並べておくと後で便利です。

取り出したHDDには上下にゴム製のクッションパーツが両面テープで貼り付いています。今度はそのクッションを剥がします。ちなみにこの両面テープはゴム製のクッション側にしっかり接着してますし、粘着力はまだ十分あるので剥がさず再利用します。

これでHDDを取り外すことができました。取り外したHDDは、購入しておいた外付けケースに格納して、再利用します。内蔵ストレージとしては遅くて使いたくないですが、データ保管用としてはまだまだ使えます。
SSD換装
HDDの取り外しができたので、今度はSSDを載せます。まず最初に、HDDに付いていたゴム製のクッションを新しいSSDに取り付けてください。

SSDをゲタにセットし、ケーブルを接続します。次いで、SSDの向かって右側を浮かした状態で、基本的に外した段取りの逆で作業していきます。
次は、プラスチック製のカバーをはめて、T10トルクスネジをはめます。この時、ネジの長さがそれぞれ異なるので取り付け位置を間違えないよう気を付けてください。
両面テープ貼り付けと画面の取り付け
ここまで出来たら、今度はiFixit製の両面テープを貼っていきます。
両面テープの貼り付け

位置を間違えないようにしましょう。個人的に感じた注意点としては、4L、4Rを貼る際に、ここだけなぜか白い保護シートを先に外して貼り付けることなんです。この保護シート、透明の方が薄く、白い方が厚さがあるので、白い方を先に剥がして作業するのがとても難しいのです。なぜオフィシャルの手順がそのようになってるのか謎なんですが、一応オフィシャルの手順通り作業してみました。
画面の仮設置
液晶画面の仮に設置したらアップルマーク上の面をマスキングテープで貼っておきます。ここまで出来たら、液晶画面を仮に乗せて、ケーブルを接続して、テストします。

ケーブルを接続して電源を入れてみましょう。問題なく液晶画面が表示されたらOKです。
保護シートの取り外し
今度はいよいよ、両面テープの保護シートを外します。外し方ですが、iMacを立てた状態で、数字が書いてあるタブから保護シートを外していきます。
ここで、これまた注意点なんですが、こんな風にタブの接着が弱く、保護シートが外れる前にタブだけ外れることがあるので、注意が必要です。
画面の接着
いよいよ液晶画面の接着です。隙間が発生しないように注意しながら慎重に接着していきます。
まとめ
自分の場合、PCの組み立てや分解はこれまで何度も経験があったのですが、iMacの場合は液晶画面を粘着テープで固定するという、特殊な工程があるので、浮きやズレを心配して慎重に行いました。
強力なテープでもあるので修正がきかないので注意が必要です。
しかし、丁寧に作業すれば全然問題ないな、というのが作業後の感想です。ネットで検索すると、市販の両面テープでこの作業をチャレンジしている強者もいるそうで・・・
しかし、両面テープの厚みの問題で、画面の間に隙間が発生してしまったようです。加えて、分解時に使用するピザカッターも、市販の大型のものを使用するとiSightカメラなどの内部構造に傷をつけてしまうなどのリスクが高まり危険です。
その点、iFixit製のキットは、純正と同じ厚さ・接着面積を確保できるので安心ですし、分解用のピザカッターもよく出来ています。
全体的な作業の注意点としては…
- 画面を外す際に、ケーブルを切断しないよう慎重に作業すること
- 古い両面テープを剥がす際に、丁寧、綺麗に剥がすこと
- 画面を再び載せる時に、iMacを立てた状態で作業すること
- 必ず画面装着前に起動・表示を確認できてからディスプレイ装着する
最後になりますが、SSD換装後のiMacの動作は格段に上がりました!PhotoShop CCの起動に1分以上かかっていたのですが、SSDにしたら十数秒で起動するようになりました。Appleの保証が切れてしまうのですが、既に保証が切れているMACならやってみる価値は十分あると思います。