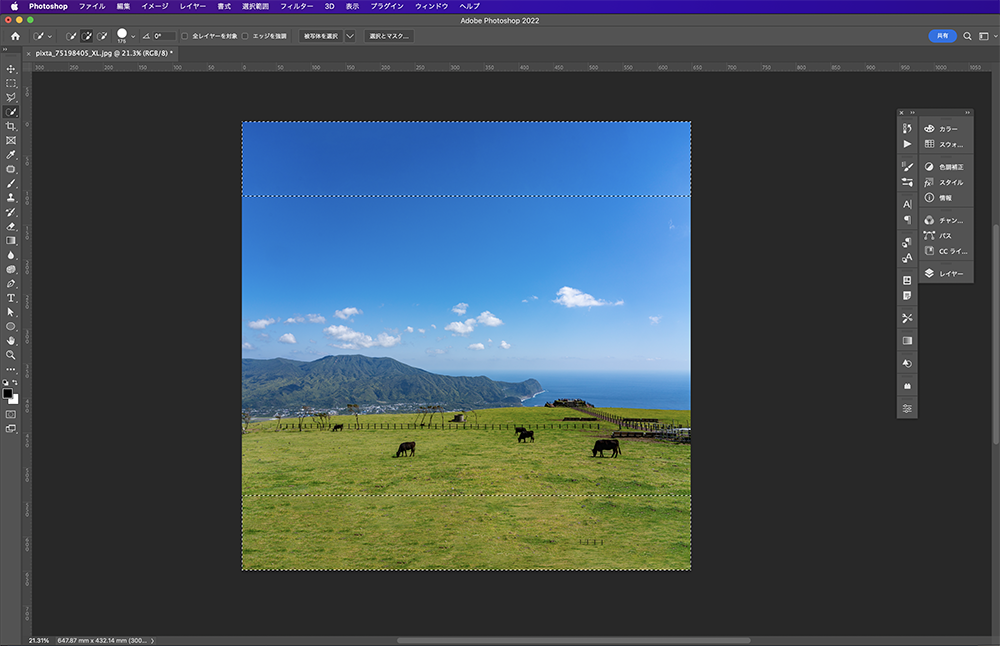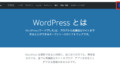「コンテンツに応じた塗りつぶし」を使用(追加)
Photoshopで背景を伸ばす(追加)方法を説明します。
使用したい画像の背景が足りない場合など、「コンテンツに応じた塗りつぶし」を利用することで簡単に追加編集ができます。
Photoshopで画像を開きます。この画像の背景を伸ばして正方形の画像に変形します。この写真のレイヤーが背景レイヤーになっている場合は、レイヤーパネル上でレイヤーをダブルクリックして背景から通常のレイヤーに変更しておきます。
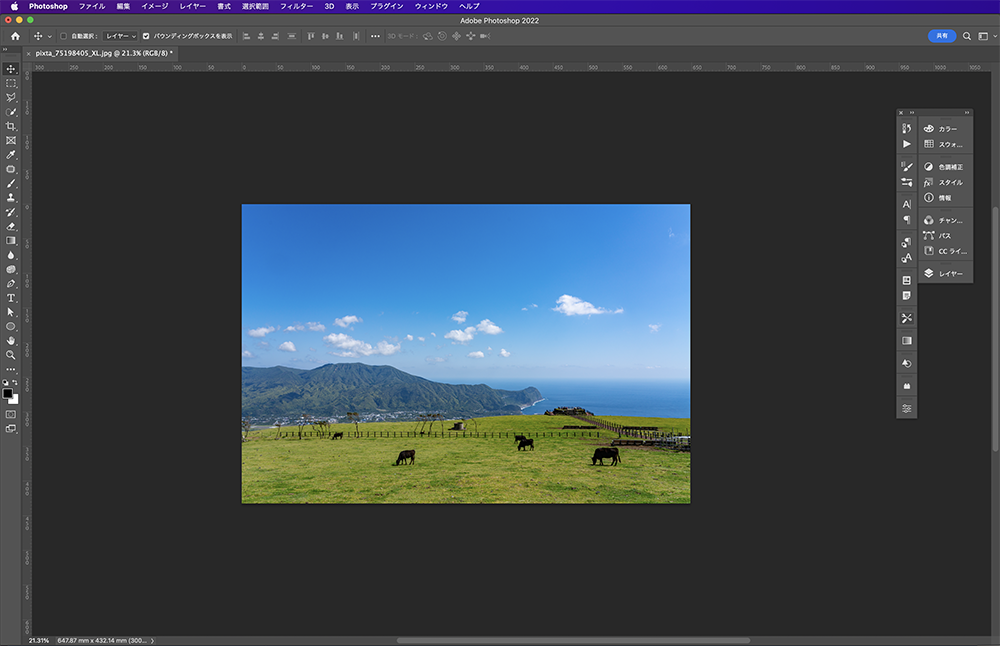
次にイメージメニュー→“カンバスサイズ…”を選択して、変更後のファイルサイズを「幅と高さは同じ数値」、[相対]のチェックは外して適用します。
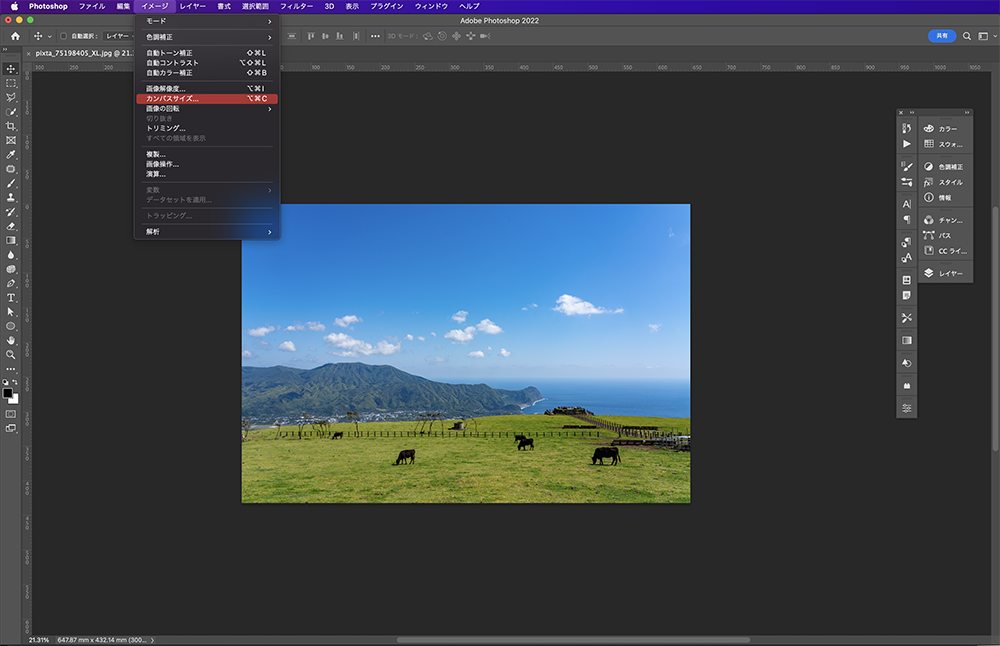
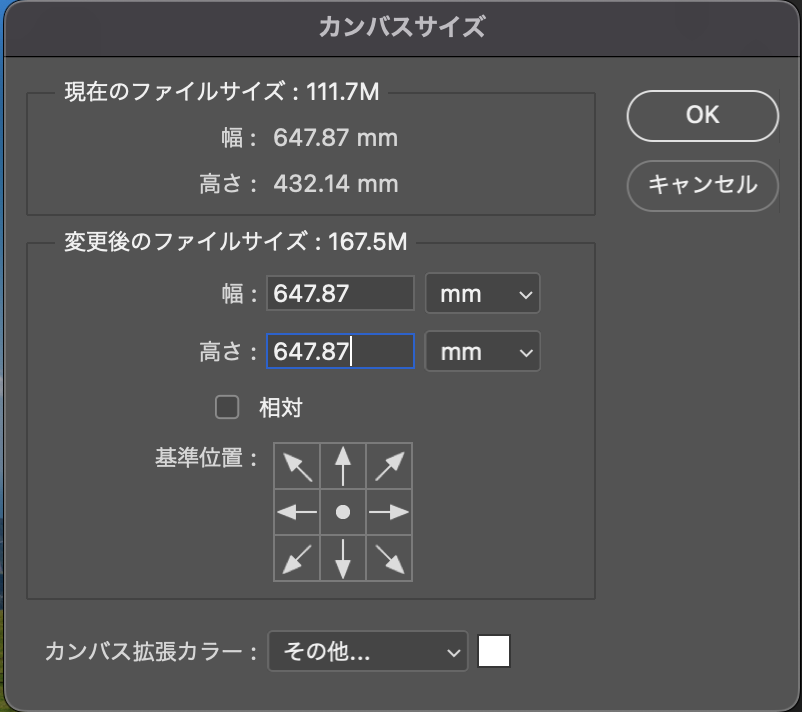
続いて自動選択ツールで、引き伸ばしたい部分(ここでは背景の白色部分)をクリックして選択範囲を作成。次に編集メニュー→“コンテンツに応じた塗りつぶし…”を選択し、編集画面が表示されるので、プレビューを確認しながらサンプリング範囲を調整してOKをクリック。これで背景を伸ばして正方形に変形できました。
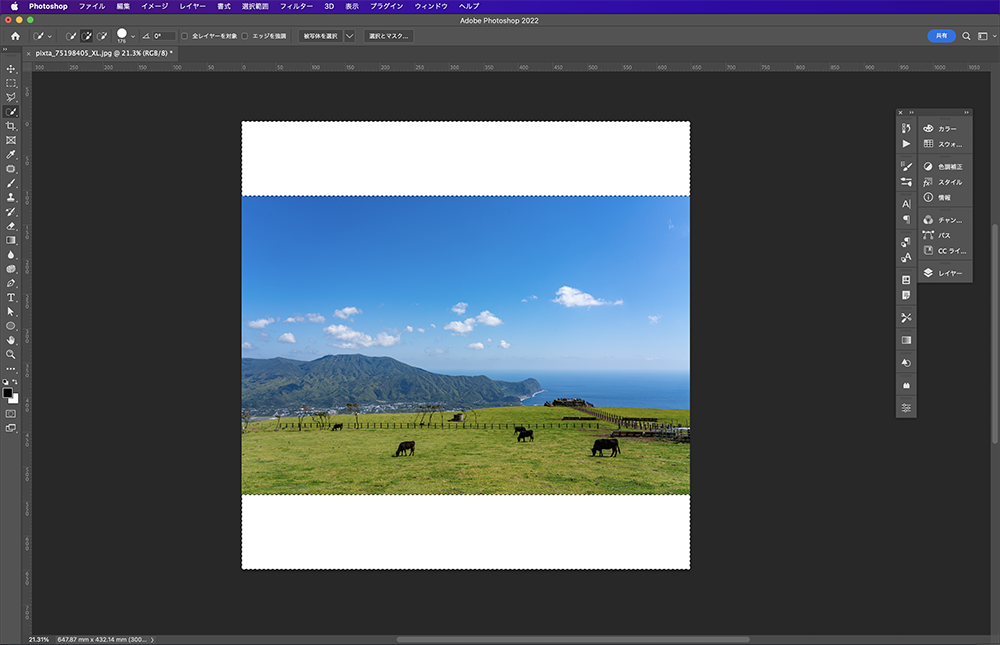
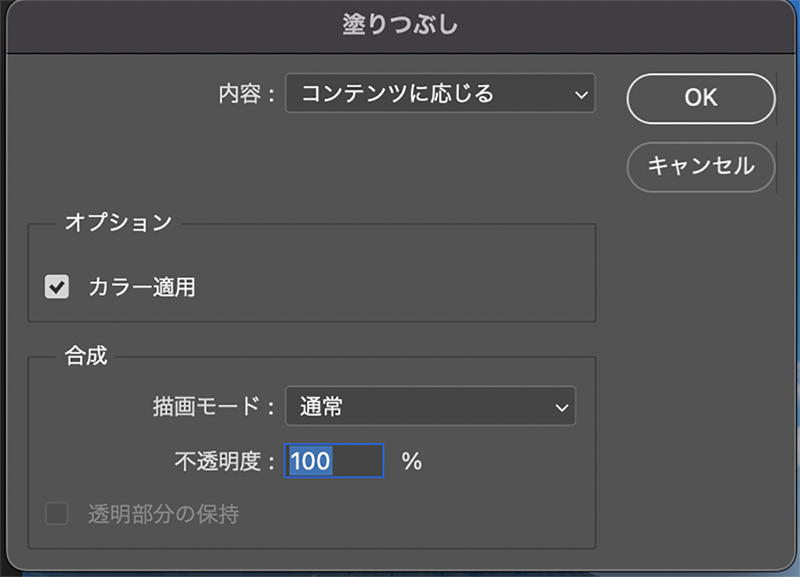
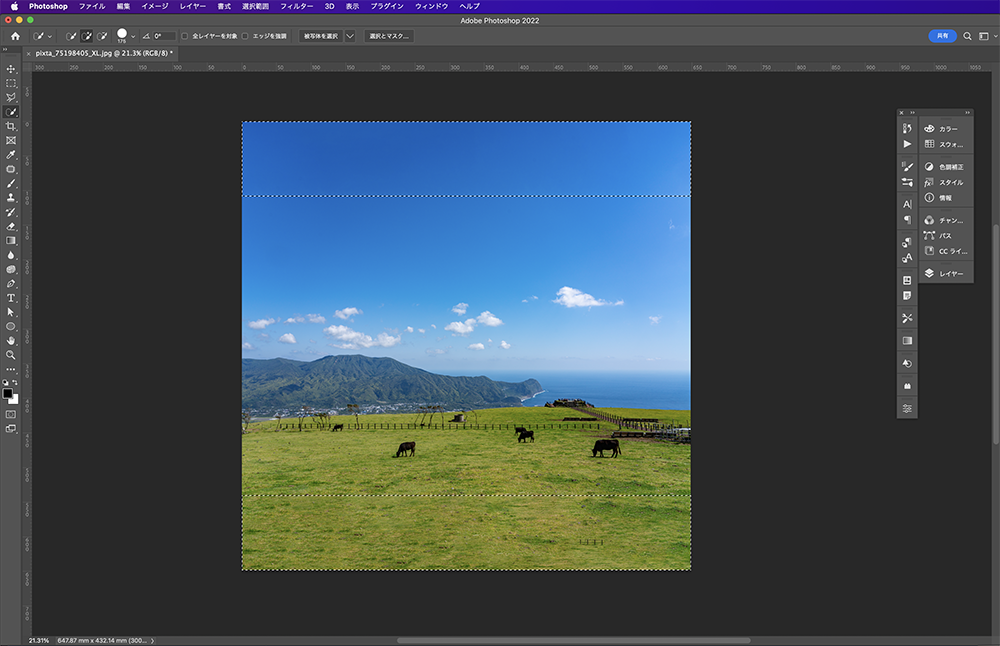
スタンプツールなどを使用して補正・追加加工しても良いと思います。
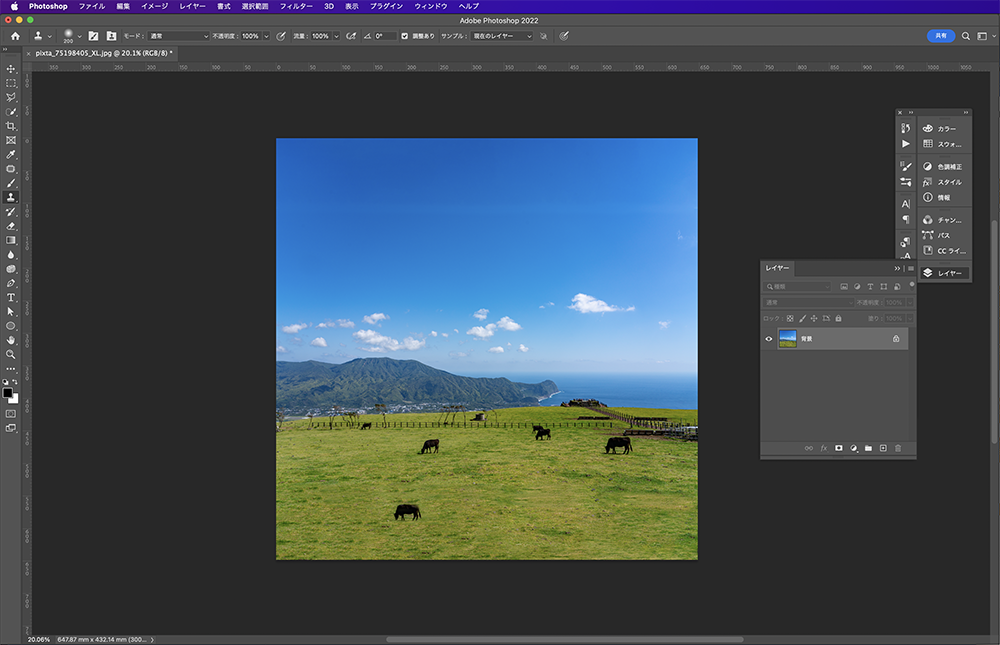
「アルファチャンネル」を使用して被写体を保護しつつ背景を引き伸ばす
被写体を保護しつつ背景を引き伸ばす方法を紹介します。Photoshopで画像を開きます。
背景レイヤーの場合はレイヤーパネルでレイヤーをダブルクリックして背景から通常のレイヤーに変更しておきます。
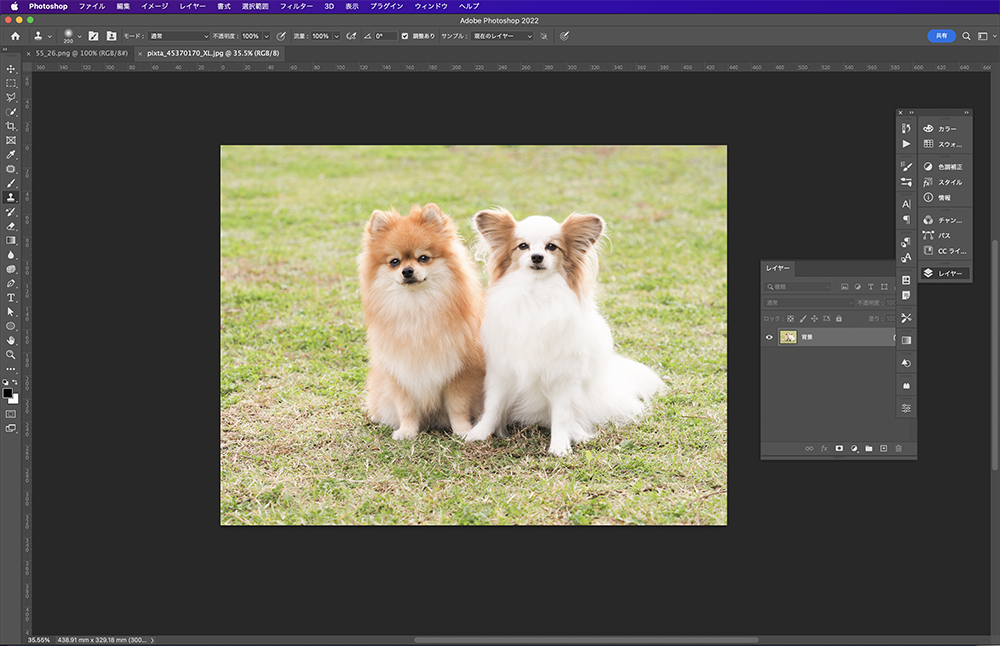
イメージメニュー→“カンバスサイズ…”を選択して、伸ばしたい方向に追加の数値を入力、[相対]のチェックは外して適用します。
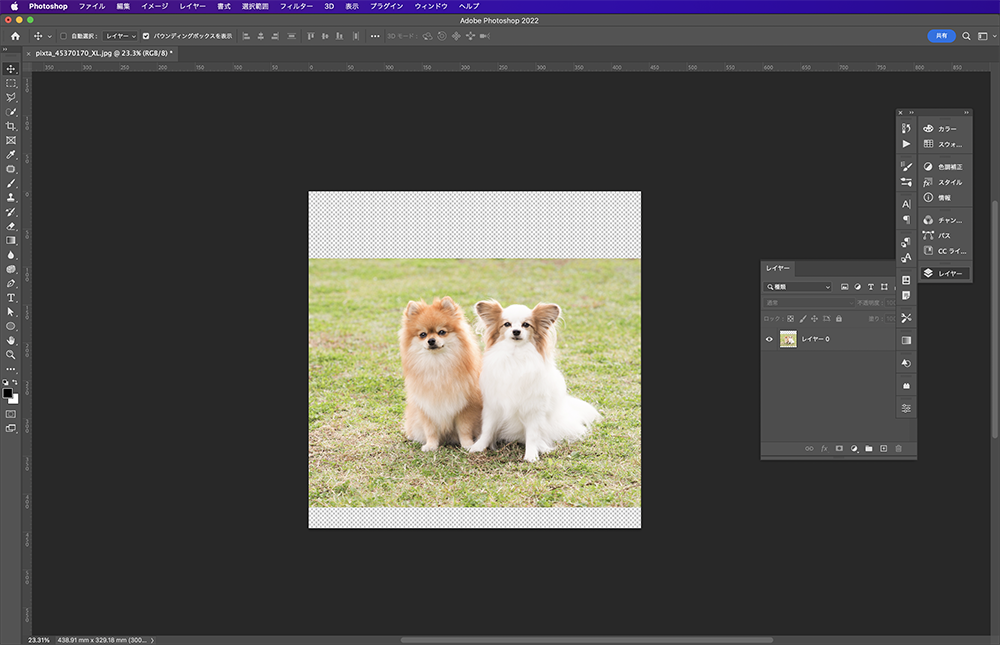
選択範囲メニュー→“被写体を選択”をクリックして被写体を選択。うまく選択範囲ができない部分はクイック選択ツールなどで選択範囲を追加・削除して選択範囲を調整します。
綺麗に選択したい場合は@@@@@@を参考にしてみてください。
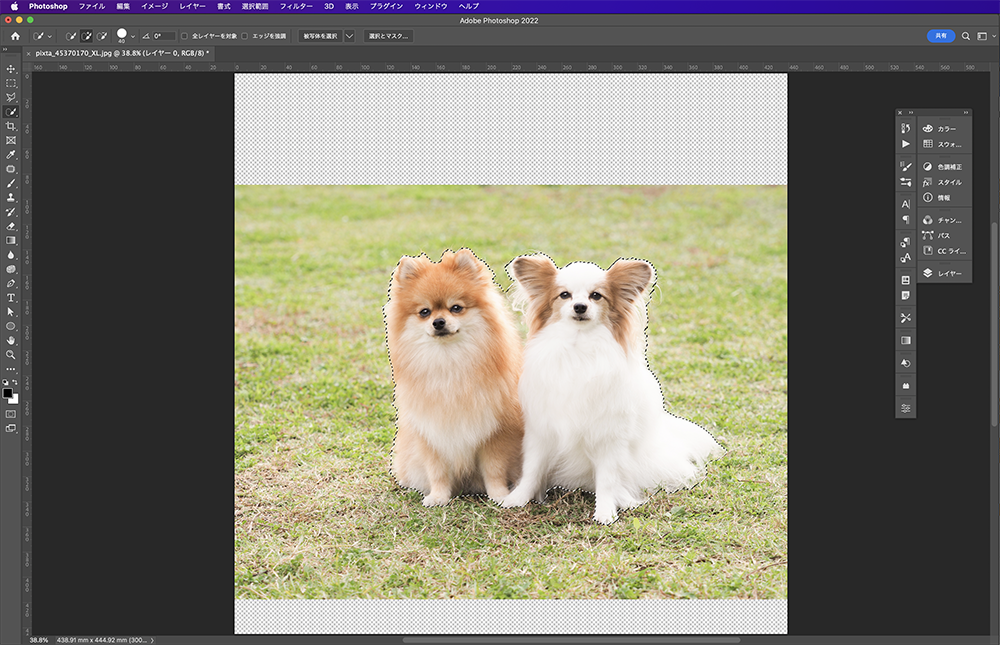
チャンネルパネルで(パネルがない場合はウィンドウメニュー→“チャンネル”で表示)、下側の[選択範囲をチャンネルとして保存]のアイコンをクリックして、アルファチャンネルを作成します。
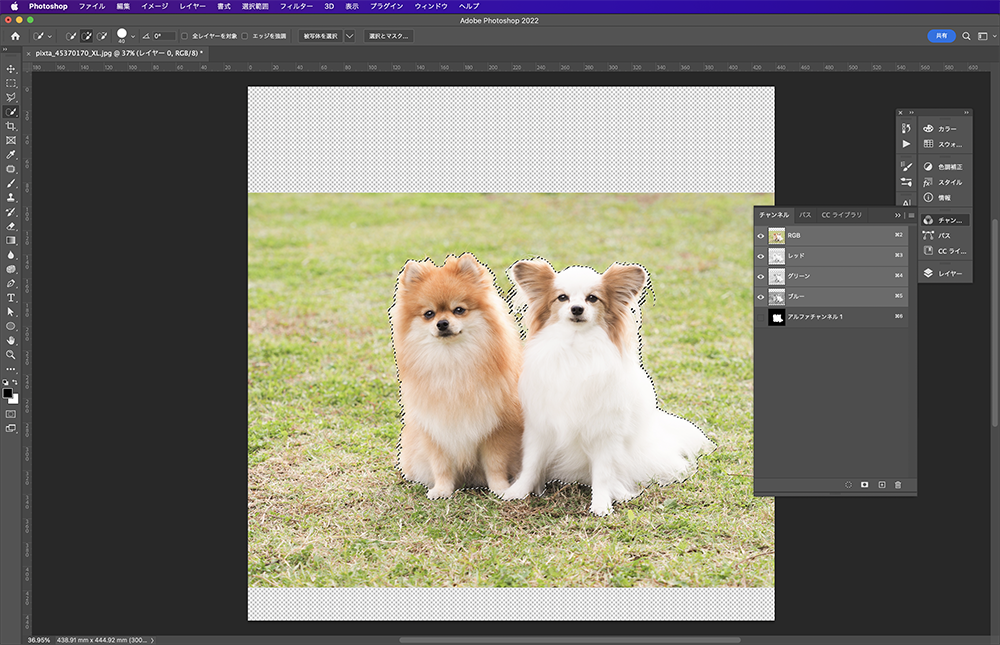
選択範囲を解除し(Command+Dキー)、編集メニュー→“コンテンツに応じて拡大・縮小”を選択。オプションバーの[保護]で先程作成したアルファチャンネルを選択して、画面に表示されたバウンディングボックスのハンドルをドラッグして背景を引き伸ばします。
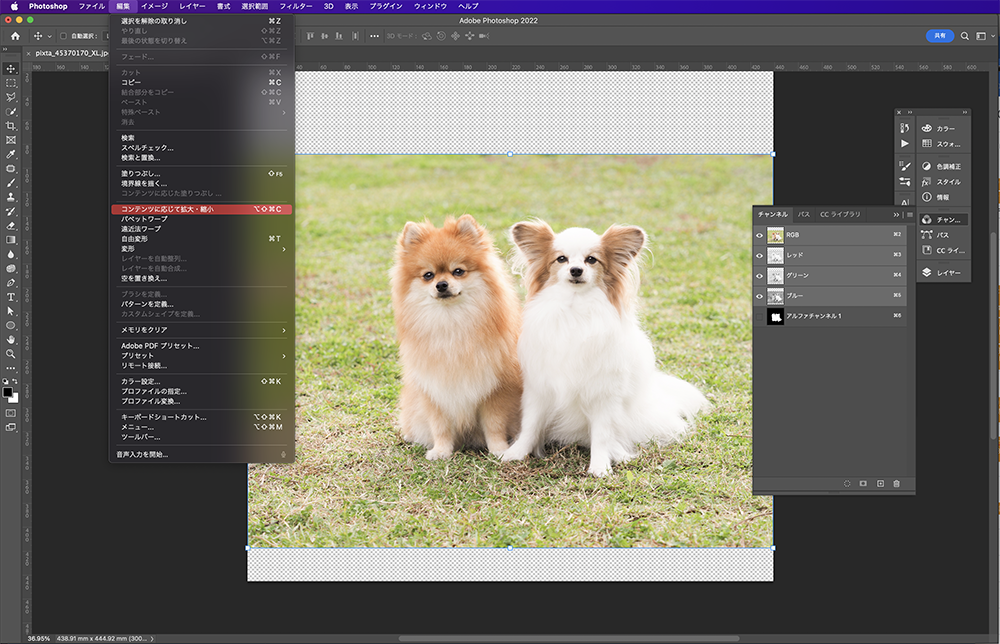
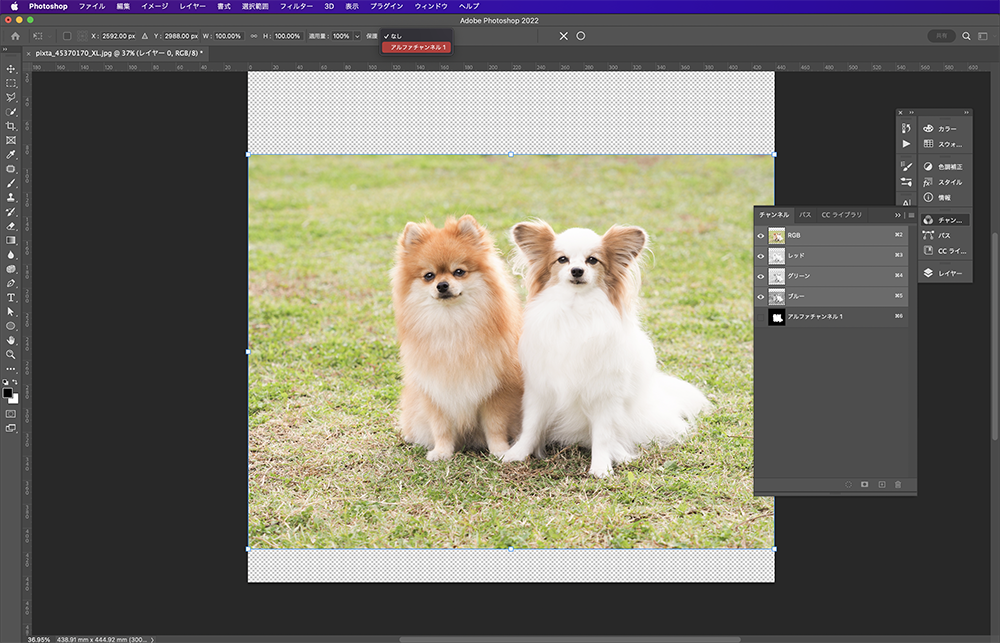
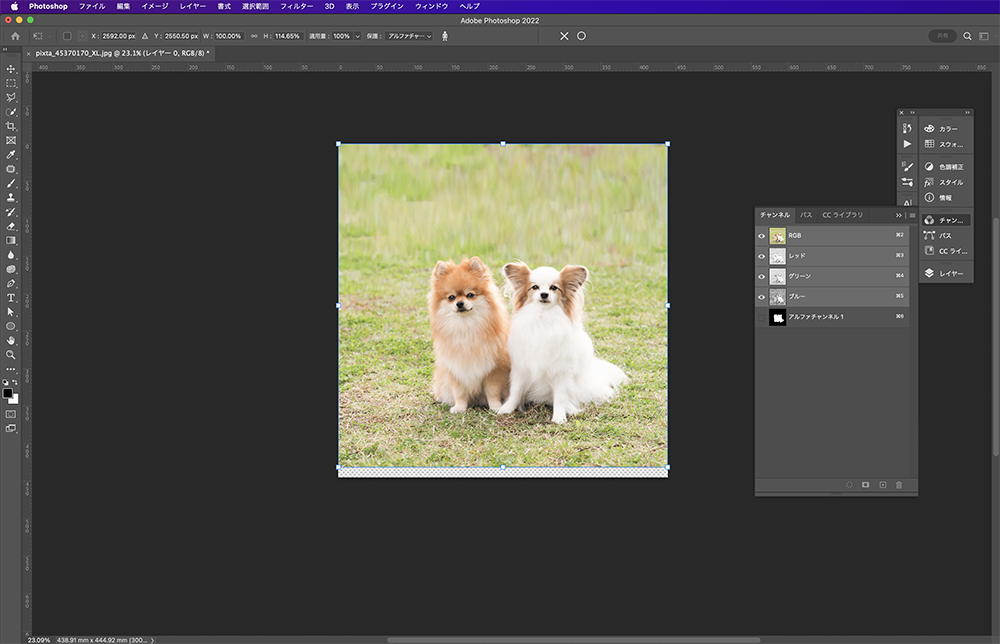
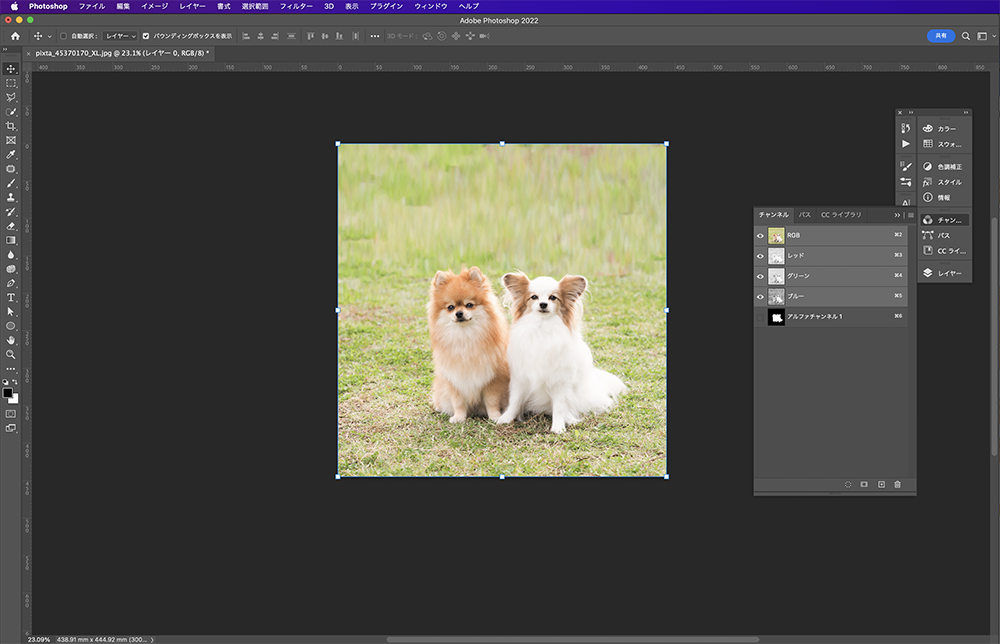
引き伸ばせたらオプションバーの「○」ボタン、またはReturnキーを押して適用すれば完成。被写体を保護しながら背景のみを伸ばすことができました。