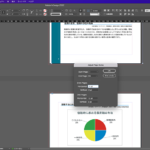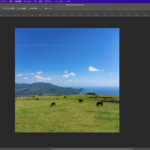Photoshopで髪の毛やペットなど、複雑な対象の素材を綺麗に切り抜く方法を説明します。「被写体を選択」や「選択とマスク」を使った境界線の調整機能を使用します。
「被写体を選択」で自動的に選択範囲を作成
まずはPhotoshopで切り抜きたい画像を開きます。
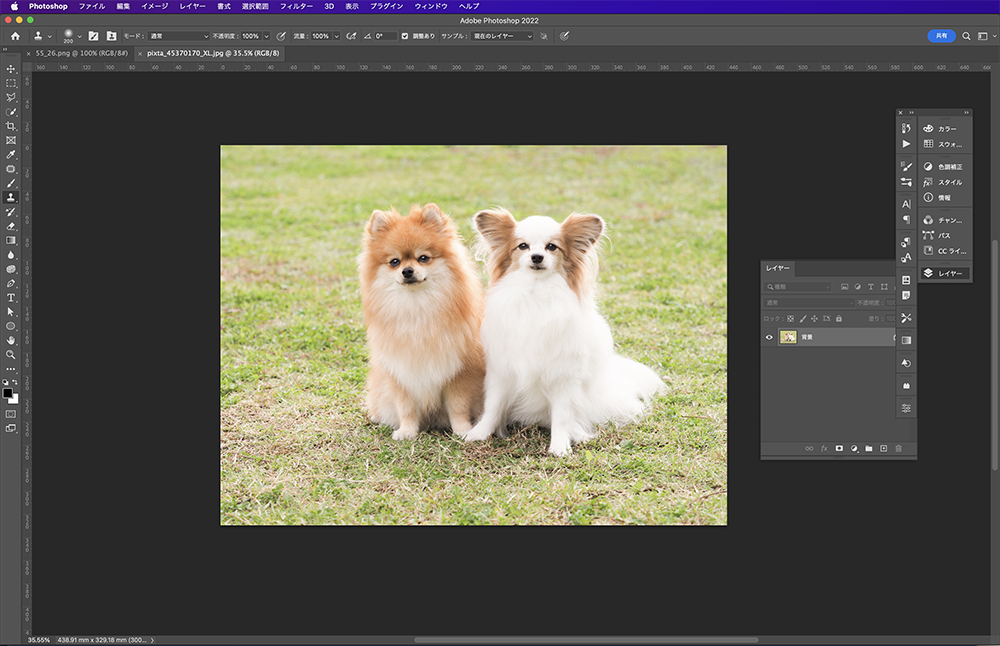
選択範囲メニュー>“被写体を選択”を選択。被写体が自動的に検知され、選択範囲が作成されます。
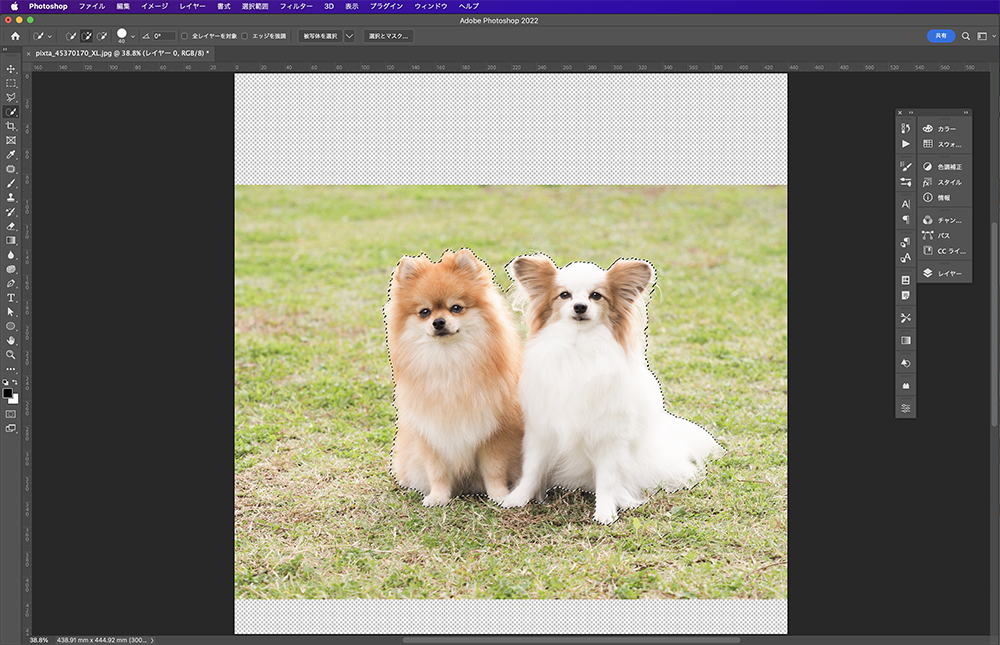
毛先など細部の選択範囲の調整。
選択範囲が作成されている状態で、選択範囲メニュー>“選択とマスク…”を選択して、マスクワークスペースを開きます。
選択範囲を分かりやすく確認するため、表示モードを「オーバーレイ」に設定して、選択されていない領域が赤色という表示状態にしました。
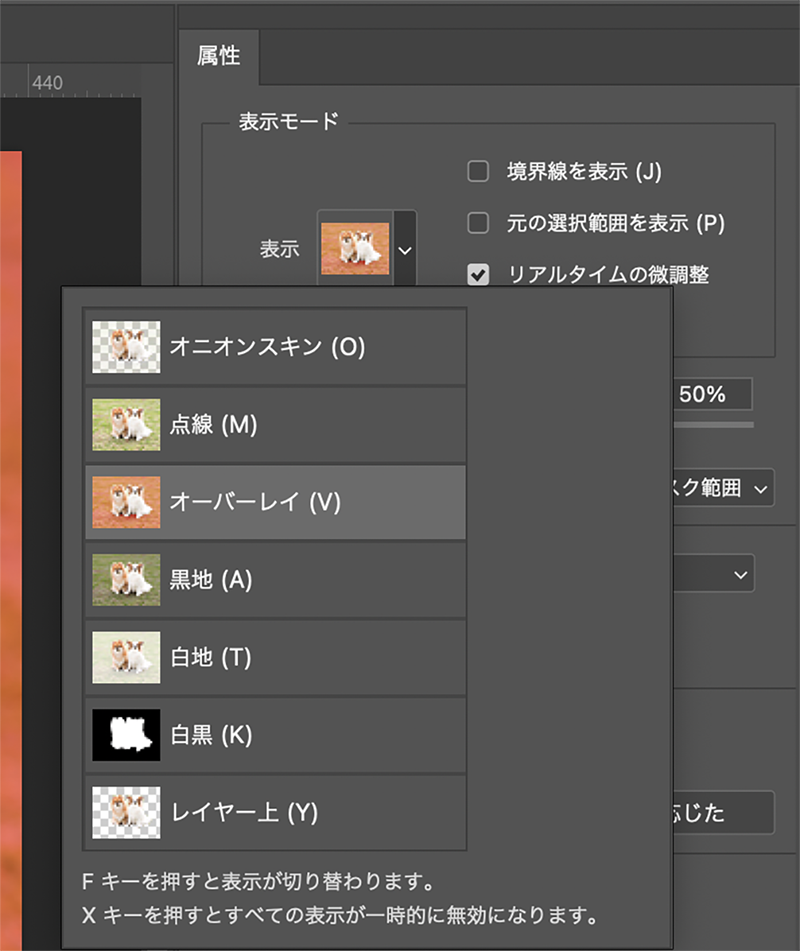
左側のブラシのアイコンから「境界線調整ブラシツール」を選択し、不要に選択されてしまった部分(髪の毛先など)をドラッグします。
何もしないと毛先の隙間の背景まで選択されているので、毛先をドラッグ。すると毛先の隙間の黒色だった部分が赤色になり、毛先の隙間の選択範囲が解除されました。同様に他の部分も「境界線調整ブラシツール」で選択範囲を調整します。
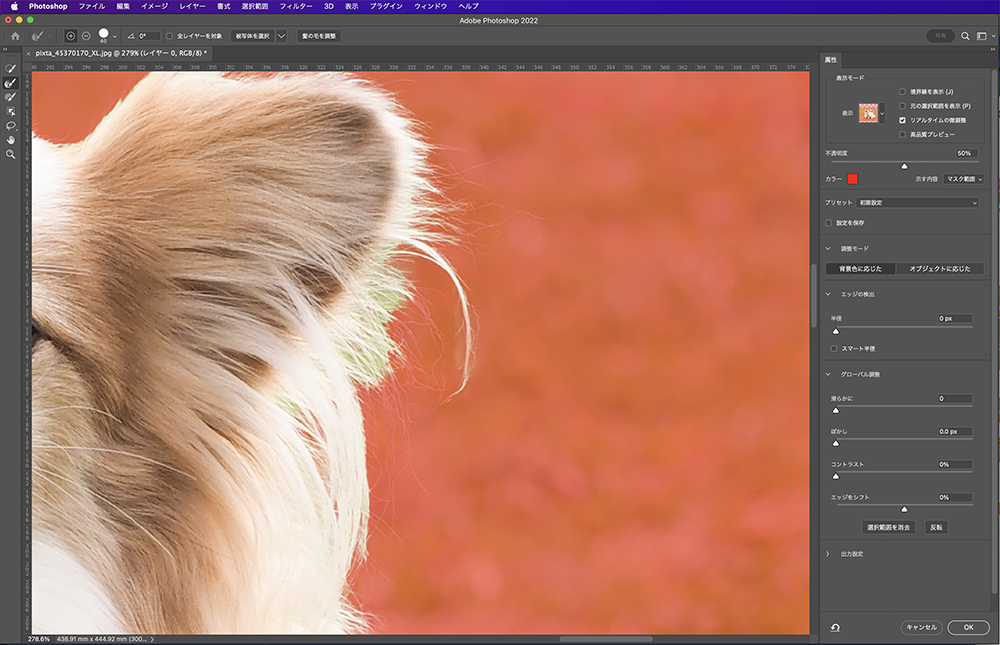
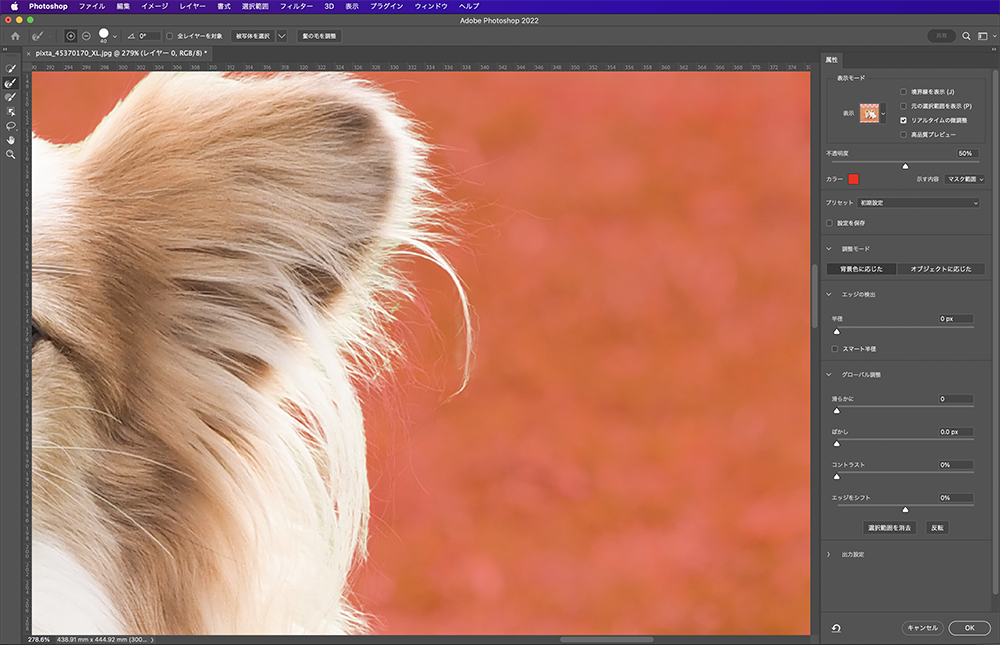
「エッジの検出」などでさらに細かく境界線の調整を行う
細かい部分の調整を行います。右側の属性パネルの「エッジの検出」の「スマート半径」にチェックを入れ、画像を見ながら半径サイズを調整します。境界線をシャープにしたい場合は、半径を小さく、境界線をソフトにしたい場合は半径を大きくします。選択範囲の輪郭に対して、検出される範囲を微調整することも可能。
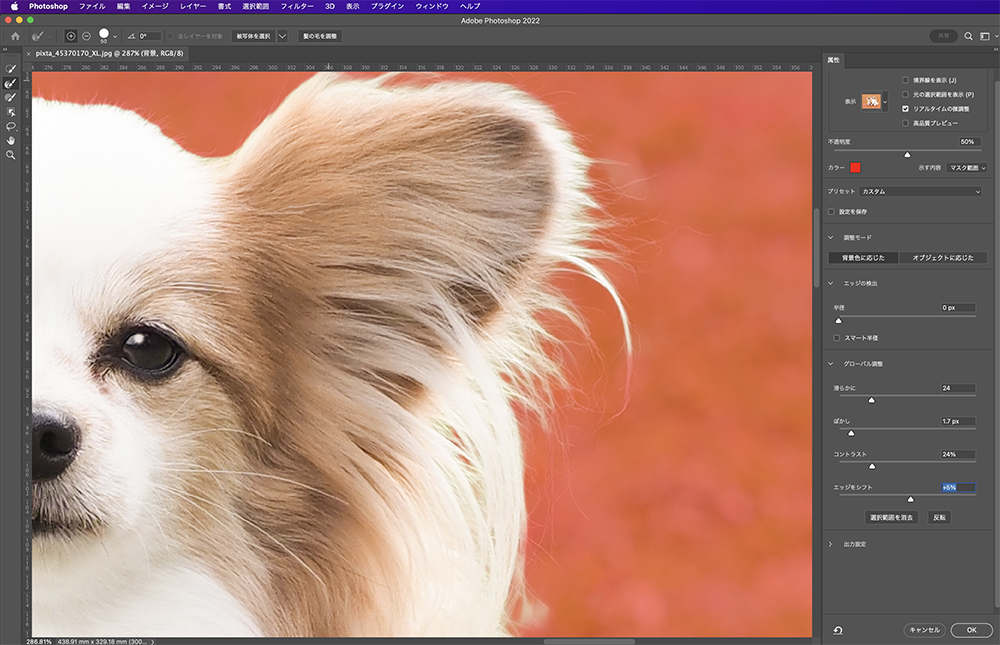
調整が完了したら、属性パネルの「出力設定」の「不要なカラーの除去」にチャックを入れ、毛先の隙間の不要なカラーを取り除きます。レイヤーをどのように書き出すかも選択します。
「出力先:新規レイヤー(レイヤーマスクあり)」を選択し、「OK」をクリックしたら、切り抜きの完成です。