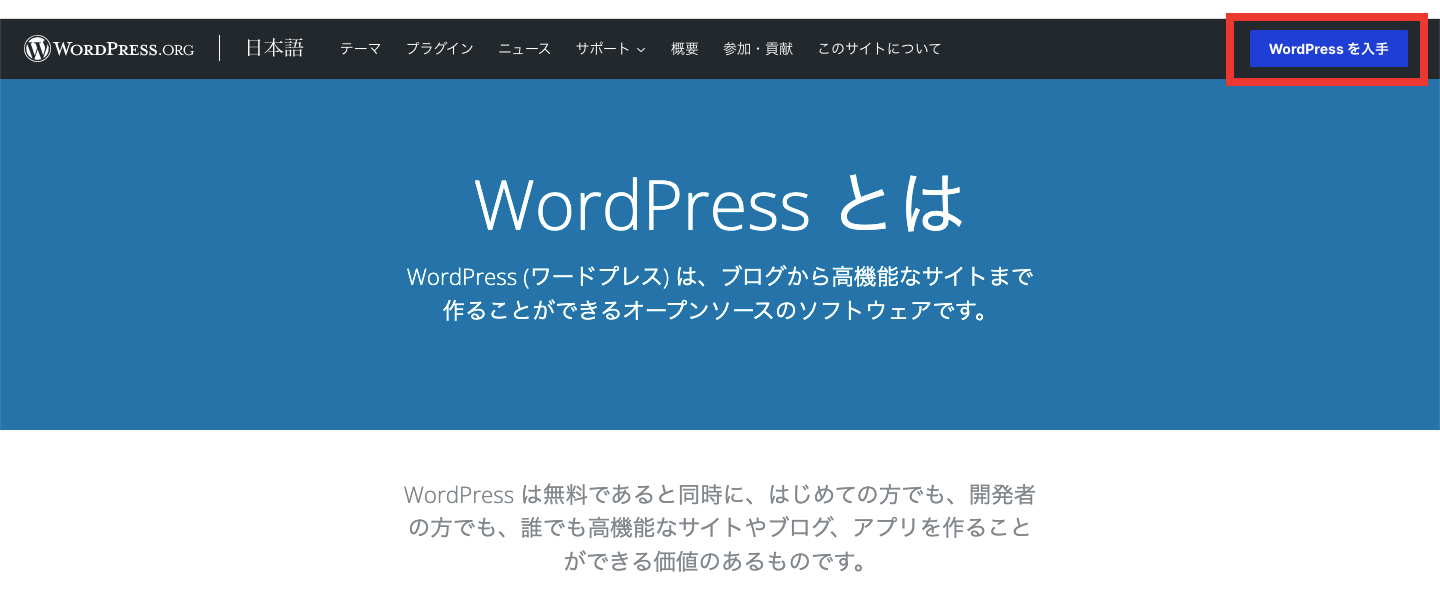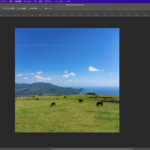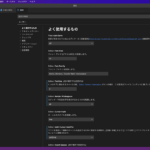「MacBook内にWordPressをインストールしてWeb制作の学習環境を作りたい」
「MacBook内にWordPressの開発環境を構築したい」
何かいい方法はないか?
そこで紹介するのがMAMP(マンプ)というソフトウェアです。MAMPを使うことで、Mac製品にWordPressをインストールできる環境を簡単に作れます。
今回はMacユーザーに向けて、MAMPを使ってWordPresssをインストールしローカル環境を構築する基本的な方法をメモします。
※2024/04/8に一部改訂しました。
MAMP(マンプ)とは
MAMPはサーバーやプログラミング、データベースがパッケージ化されており手軽にローカル環境を構築できる代表的なソフトです。
そして、WordPressをローカル環境へインストールする際に必要なソフトでもあります。
MAMPという名前の由来は、Macintosh、Apache、MySQL、PHPの頭文字から来ており、各名称の役割は下記の通りです。
- Macintosh:MacPCのこと
- Apache:Webサーバー
- MySQL:データベース
- PHP:プログラミング言語
WordPresはPHPで作られており、データベースにMySQLを採用しています。
MAMPはWordPressをローカル環境へインストールするのに必要なソフトです。
MAMPをインストールする方法
MAMPは公式サイトからインストールできます。
公式サイトを開いたら、トップページにある「Free Download」ボタンをクリックします。
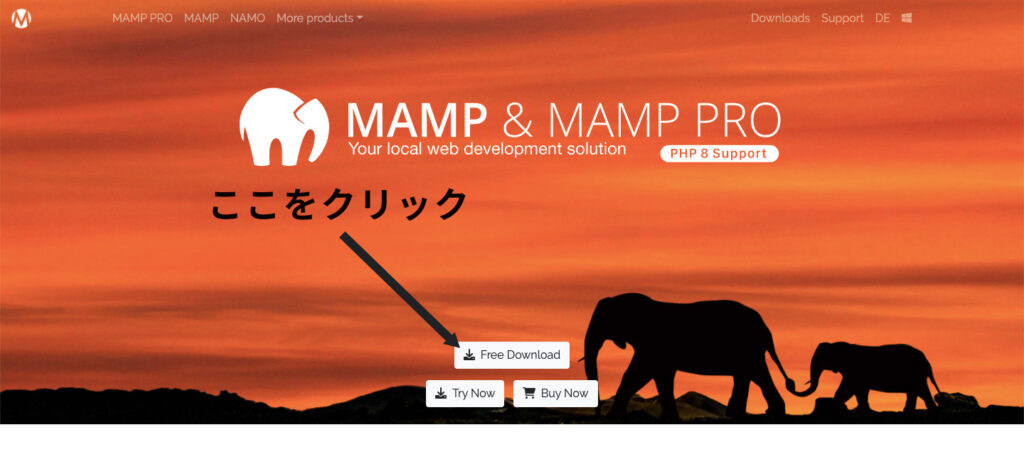
インテル用とM1チップ用のダウンロード画面が表示されるので、自分のパソコンに該当するCPUをクリックします。
「続ける」「同意する」のみを選択し、インストールします。
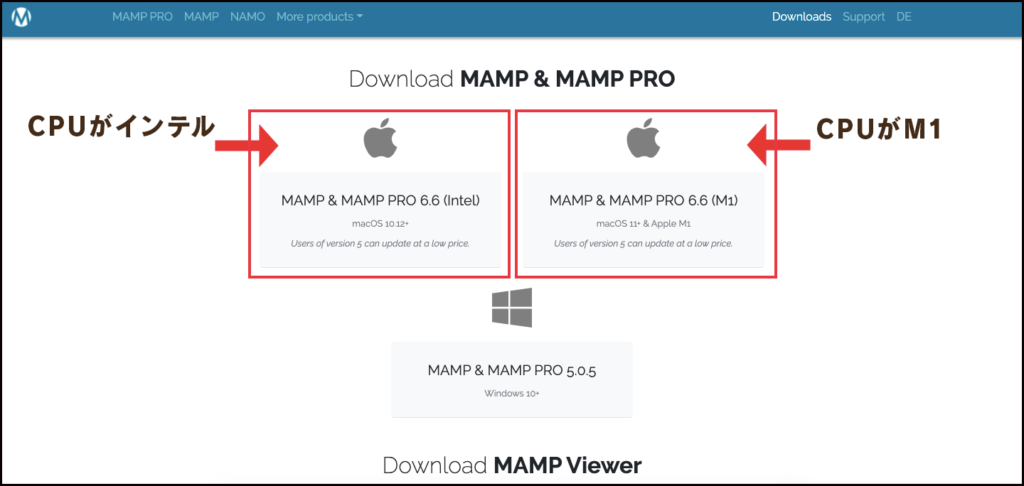
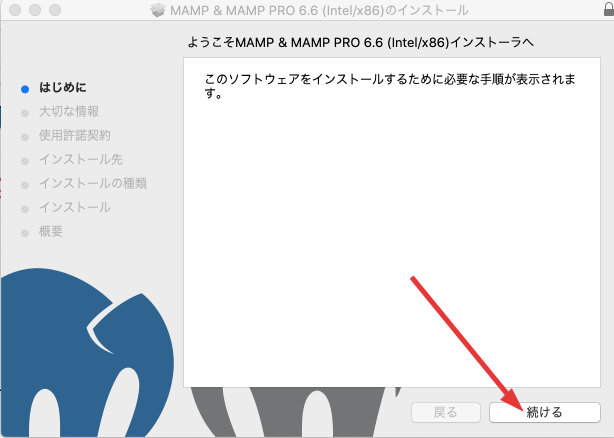
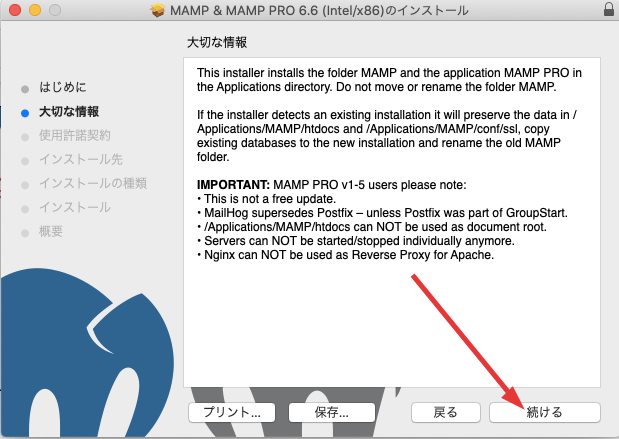
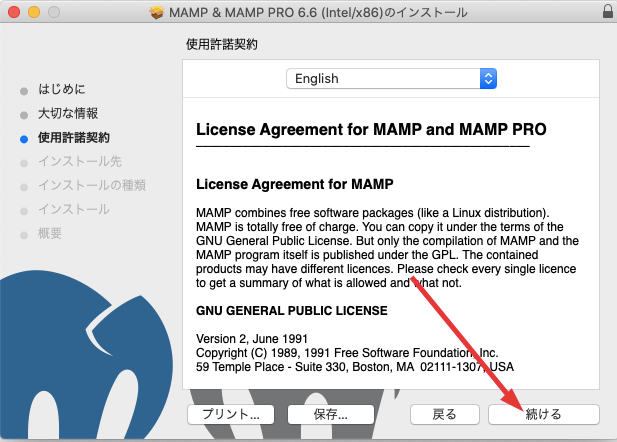
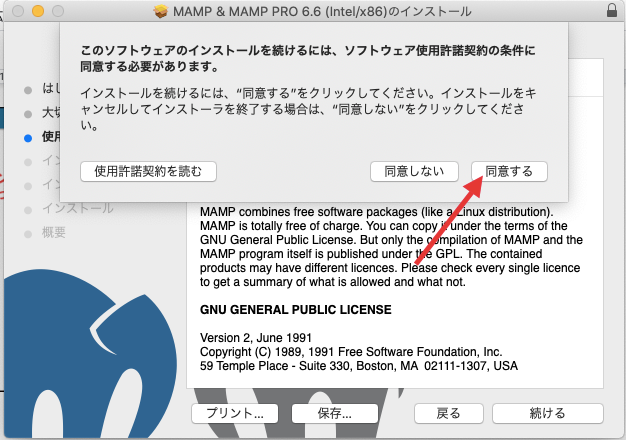
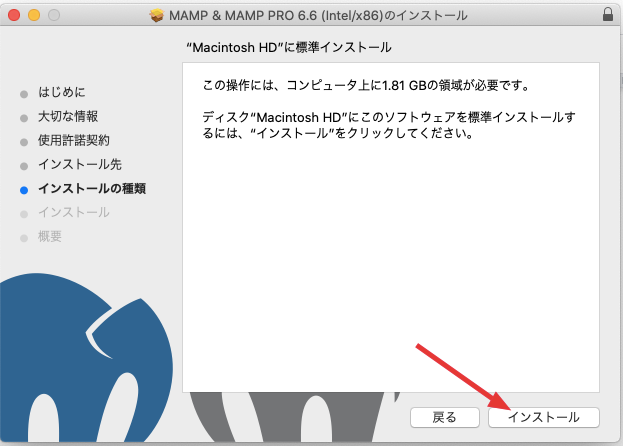
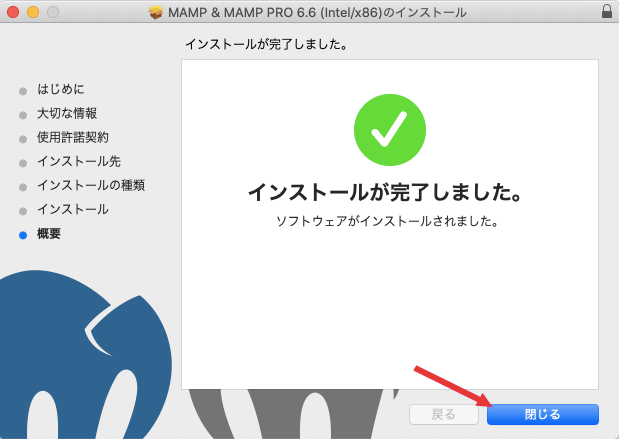
上記の画面が表示されると無事インストール完了です。
MAMPの設定をWordPress仕様にする
インストールしたMAMPのアプリは「Finder」→「アプリケーション」の順でクリックすると表示されます。
MAMP PROは有料プランになるので、下記画像の「MAMP」という灰色のフォルダをクリック。

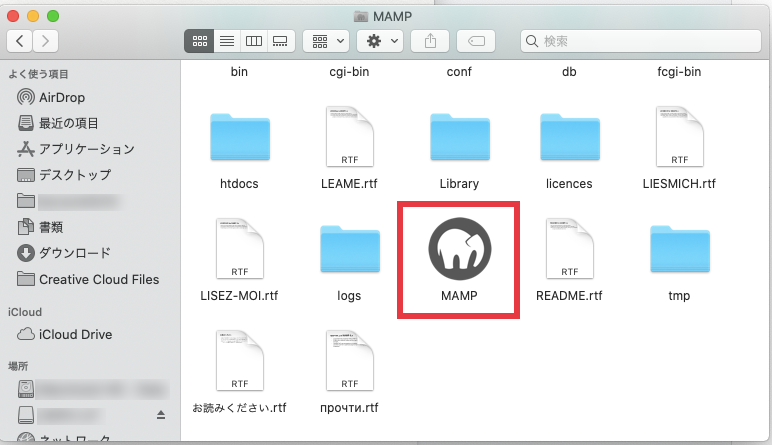
ここで、起動すると広告が表示されたら左上にある「×」リンクを押して閉じます。
MAMPアプリが表示されたことを確認したら、画面右上にある「設定(Preferences)」というアイコンをクリック。(サーバーが起動してない場合は①を押します。)
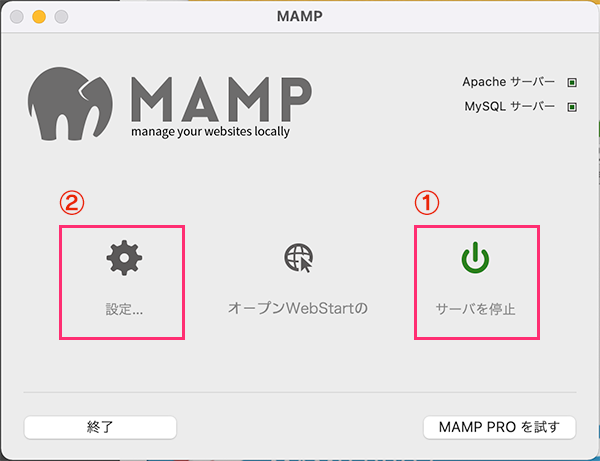
表示画面の中央に4つの選択肢が表示されます。その中から「ポート(Ports)」をクリックします。
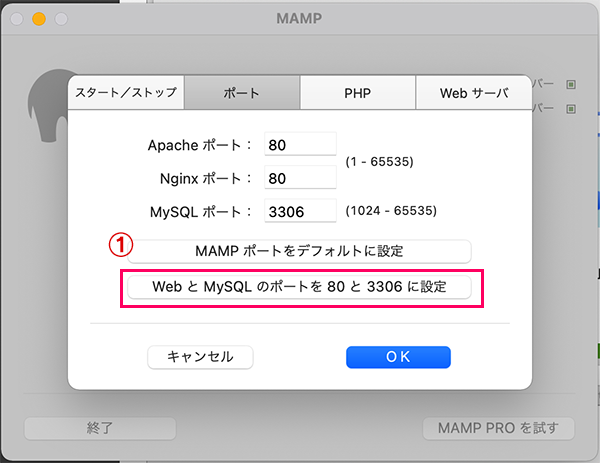
Ports画面上の「webとMy SQLのポートを3306に設定(80&3306)」をクリックします。「Apache Port」と「Nginx Port」の入力欄が80に変更されたことを確認し、画面右下にある「OK」ボタンをクリックしてサーバーの設定完了です。
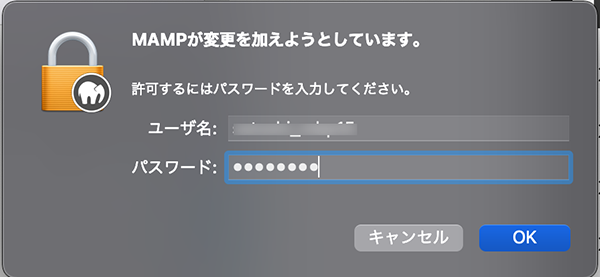
ここでPCのユーザ名とパスワードを入力するポップアップが出てきますが問題ないので入力をします。
Port(ポート)とは、インターネットを接続する際の窓口のような存在です。下記のように、接続方法によってポート番号に違いがあります。
- TCP 20 : FTP (データ)
- TCP 21 : FTP (制御)
- TCP 22 : SSH
- TCP 25 : SMTP
- UDP 53 : DNS
- TCP 80 : HTTP
- TCP 443 : HTTPS
MAMPでは、Apache HTTP ServerというWebサーバーを利用するため、HTTP接続に80のポートが必要。
データベースを作成する
WordPressのデータを保管するデータベースを作成します。WordPressでは、MySQLというデータベースが使用されています。
「オープンWebStartの(Start)」というアイコンをクリックします。
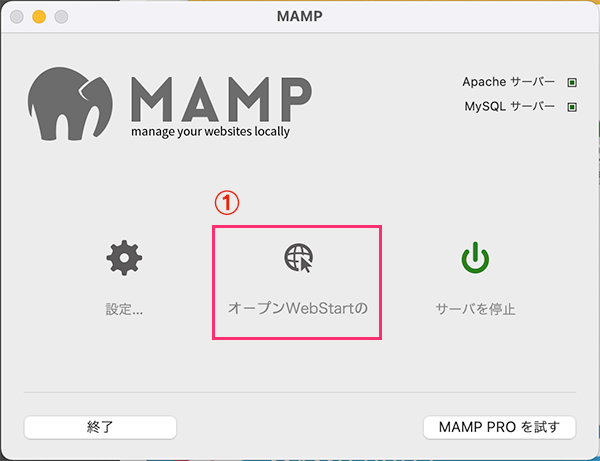
下記画像のように、ブラウザでMAMPの設定ページが表示されます。表示されない場合は、MAMPアプリで「サーバーを起動」をクリックしましょう。
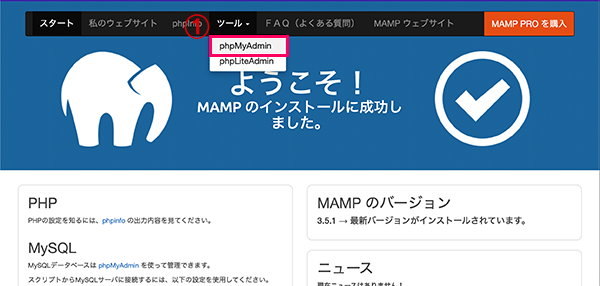
ページのヘッダー部分にある「ツール(Tools)」をクリックし、表示されたメニュー欄から「phpMyAdmin」をクリックします。
phpMyAdminとは、MySQLをブラウザ上で管理できるツール。PHPで作られており、MAMPに標準搭載されています。
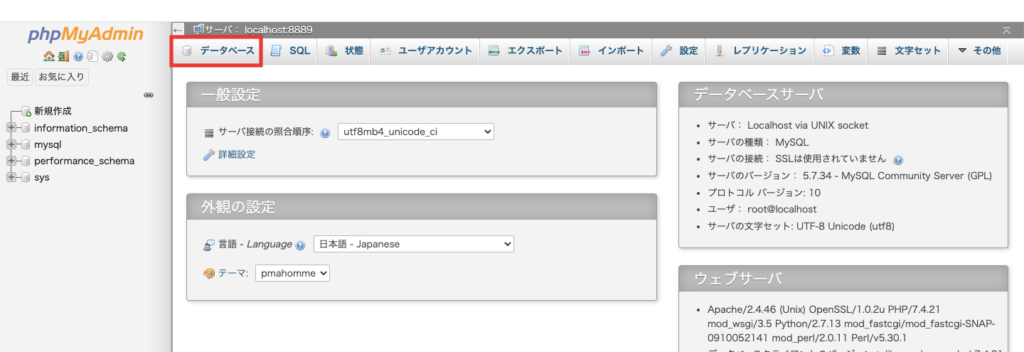
phpMyAdminが表示されたら「データベースを作成する」という欄の下にある入力欄へ、任意のデータベース名と文字コードを入力します。
今回は、データベース名を「wptestdb」としています。文字コードは「utf8_general_ci」を選択しましょう。入力が終わったら、右にある「作成」ボタンをクリックするとデータベースが作成されます。
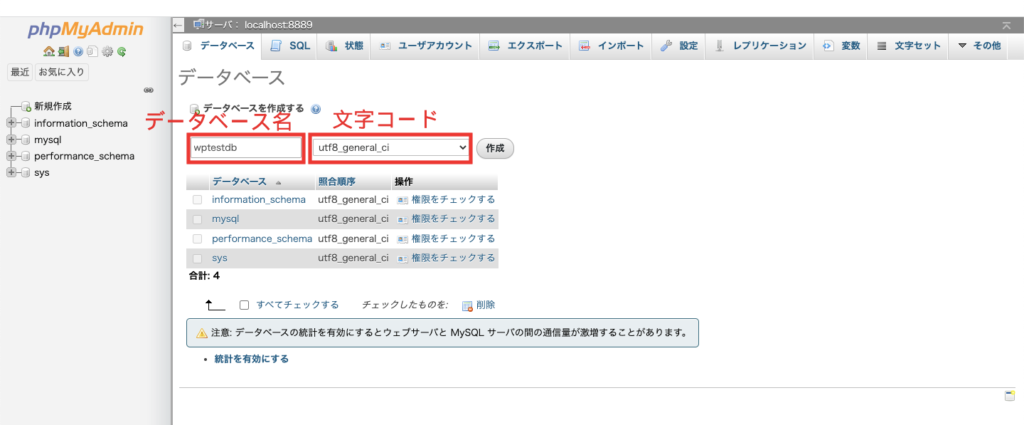
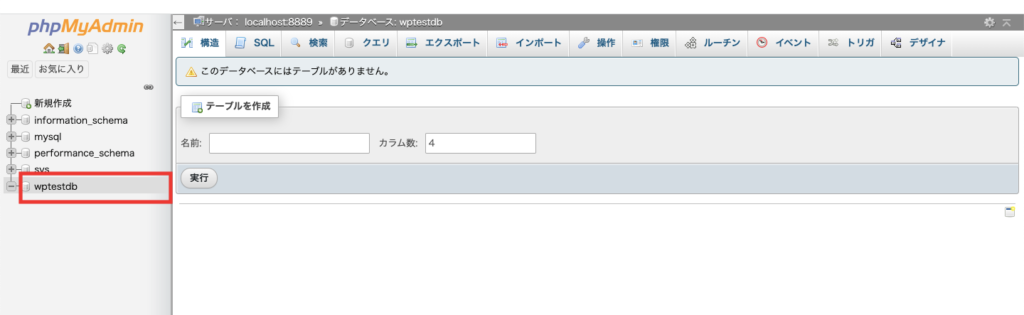
データベースの初期設定はこれで完了です。
画面左のデータベース一覧に、作成したデータベースがあるか確認しましょう。
WordPressをダウンロードする
WordPressをダウンロードしてMAMPへ導入する手順
まず、WordPressの公式サイトをクリックします。
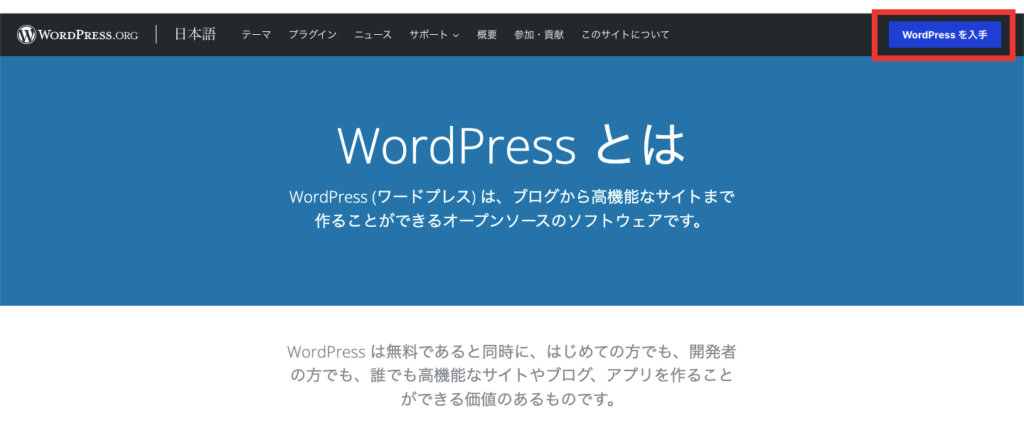
上記画面が表示されると、画面右上にある「WordPressを入手」をクリックします。
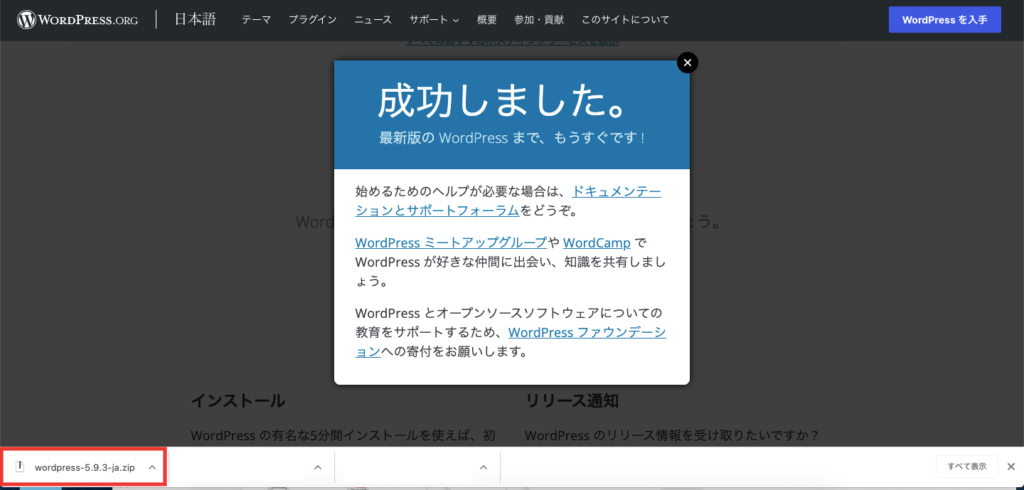
ダウンロードしたWordPressのzipファイルを解凍します。解凍したフォルダは、この後所定のディレクトリに格納しますので保管しててください。
MAMPにWordPressファイルを導入する
Finder→アプリケーション→MAMPの手順で開き、MAMPフォルダ内にあるhtdocsフォルダをクリックします。(htdocsはWeb上にデータの内容を表示できるフォルダです。)
htdocsフォルダ内に指定したデータをブラウザ上で表示できます。 htdocsに先ほどダウンロードしたWordPressフォルダの内容を導入します。

htdocsフォルダ内に新しくフォルダを作成します。フォルダ名は任意ですが、今回は「wptest」という名前のフォルダを例に解説を進めます。作成したwptestフォルダをクリックして開き、一旦そのままキープしておきましょう。
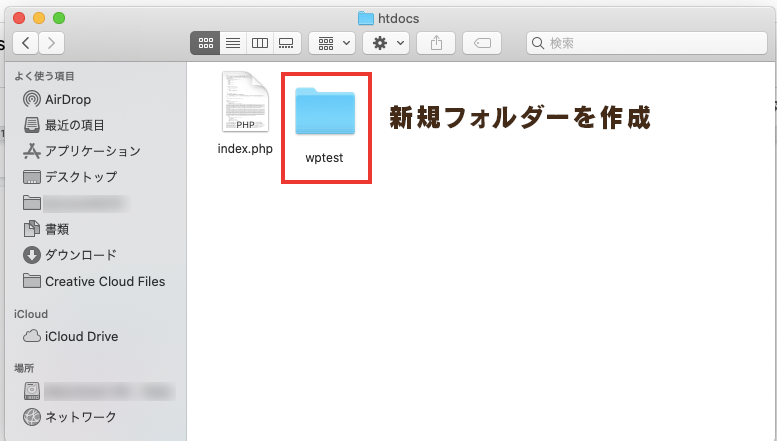
ダウンロードフォルダ内から、先ほど解凍したWordPressフォルダをクリックして開きます。
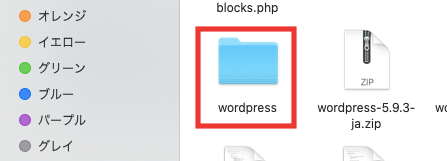
フォルダ内にあるデータを全て選択し、htdocksフォルダ内に作ったwptestフォルダの中へ移動します。
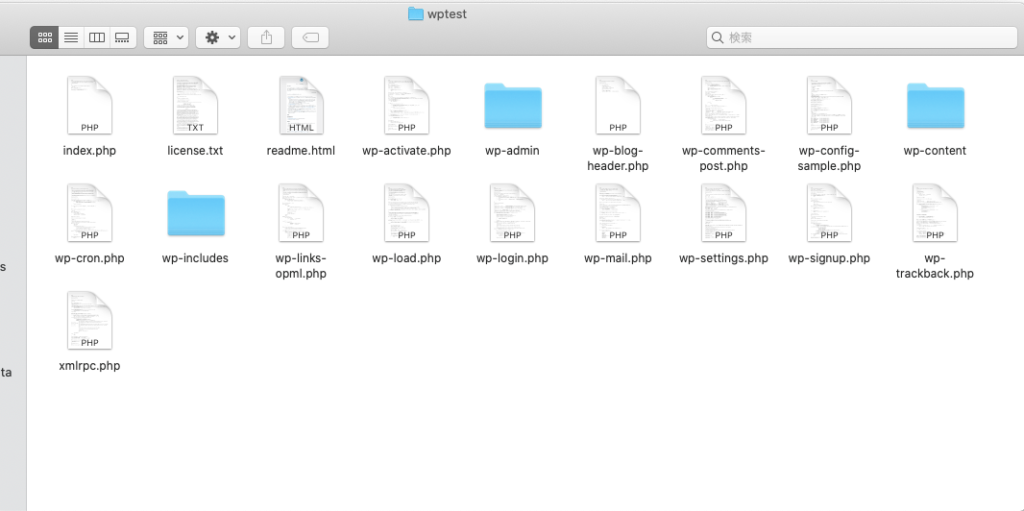
wptestフォルダ内にWordPressフォルダの内容を移動したら、MAMPにWordPressファイルを導入する過程は完了です。
ブラウザ上でWordPressをインストールする
MAMPは自分のパソコンにサーバーとデータベースを構築しているので、自分のパソコンを指定するIPアドレスであるローカルホストにアクセスします。
今回は、htdocsフォルダ内に作ったwptestフォルダを表示するので、「http://localhost/wp-admin/setup-config.php」というURLをブラウザに入力します。
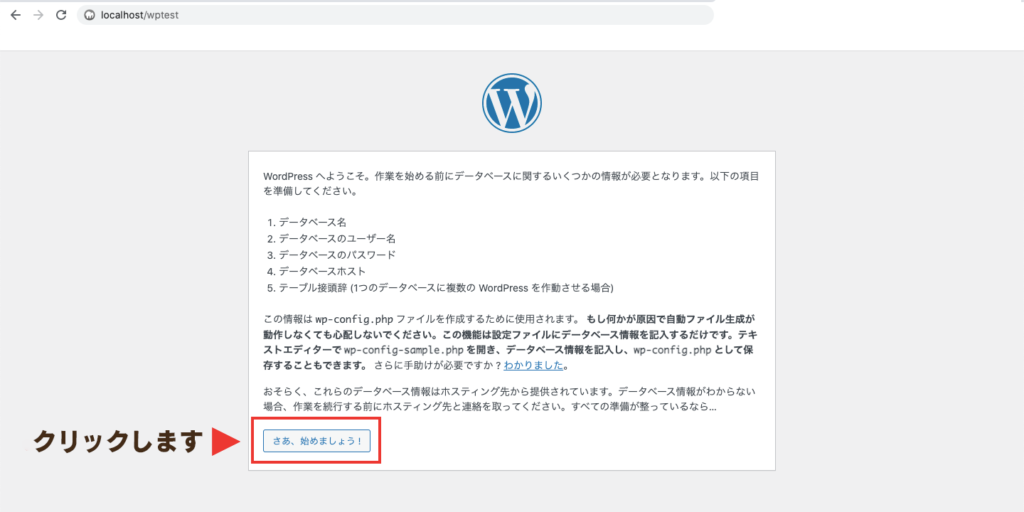
ブラウザに上記の画面が表示されるので、画面左下にある「さあ、始めましょう!」をクリックします。
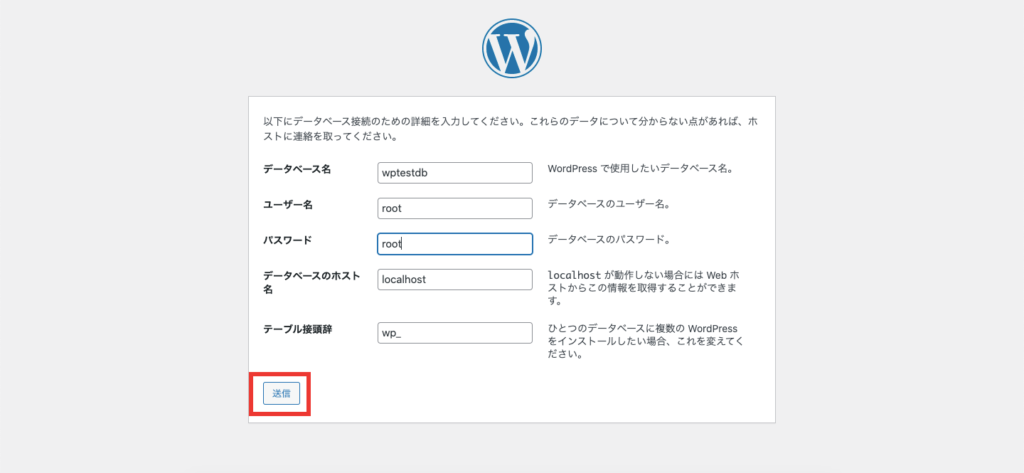
WordPressとPHPMyAdminで作成したデータベースを紐づける作業を行います。各入力の入力内容は下記の通りです。
- データベース名:PHPMyAdminで作成したデータベース名
- ユーザー名:root
- パスワード:root
- データベースのホスト:localhost
- テーブルの接続辞:wp_
ユーザー名とパスワードは、MAMPの初期管理者アカウントである「root」を指定。データベースのホストとテーブルの接続辞はデフォルトのままで問題ありません。
全て入力したら、画面左下にある「送信」ボタンをクリックします。
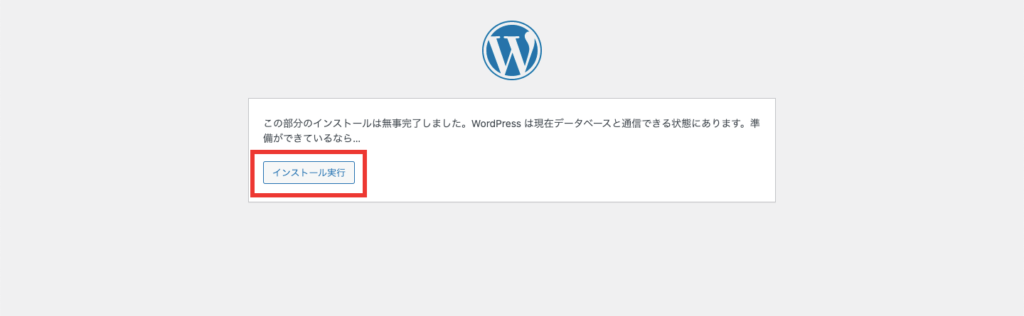
上記の画面が表示されると無事PHPMyAdminとの接続が完了です。続いて、画面上にある「インストール実行」をクリックしましょう。
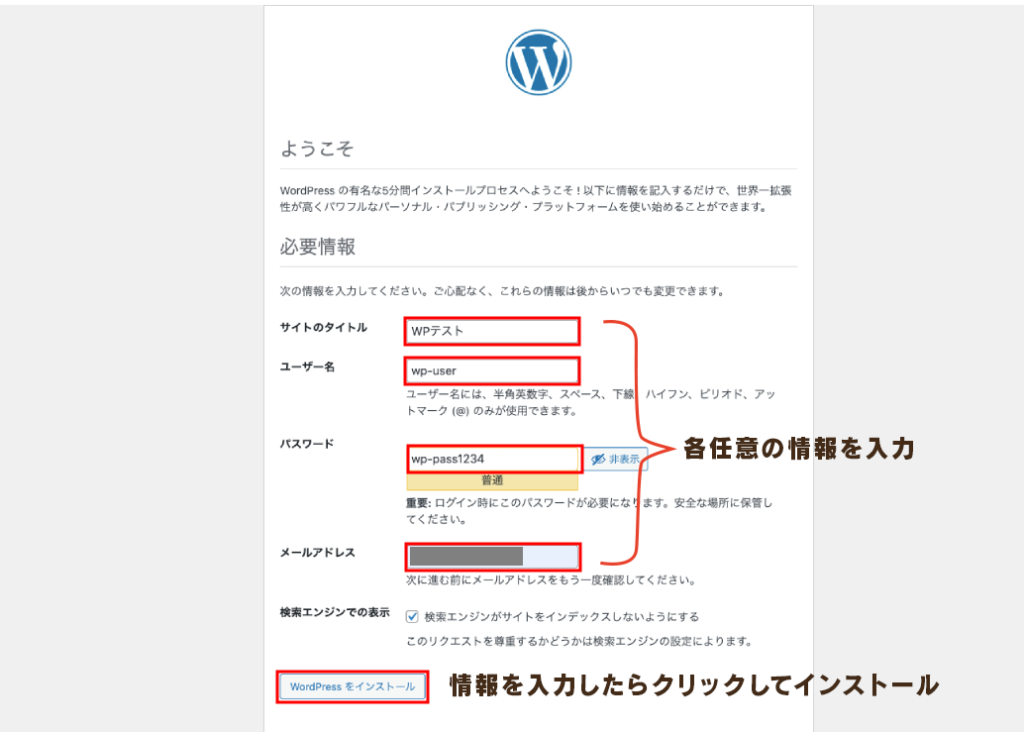
次に、WordPressの基本情報を設定します。各項目への入力内容は下記の通りです。
- サイトのタイトル:WordPressで作るサイトのタイトル。任意の名前を入力しましょう。
- ユーザー名:任意のユーザー名
- パスワード:任意のパスワード
- メールアドレス:自分のメールアドレス
ユーザー名とパスワードは、WordPressにログインする際必要になるので忘れないように必ずメモしておいてください。
全ての入力が完了したら、左下にある「WordPressをインストール」ボタンをクリックします。
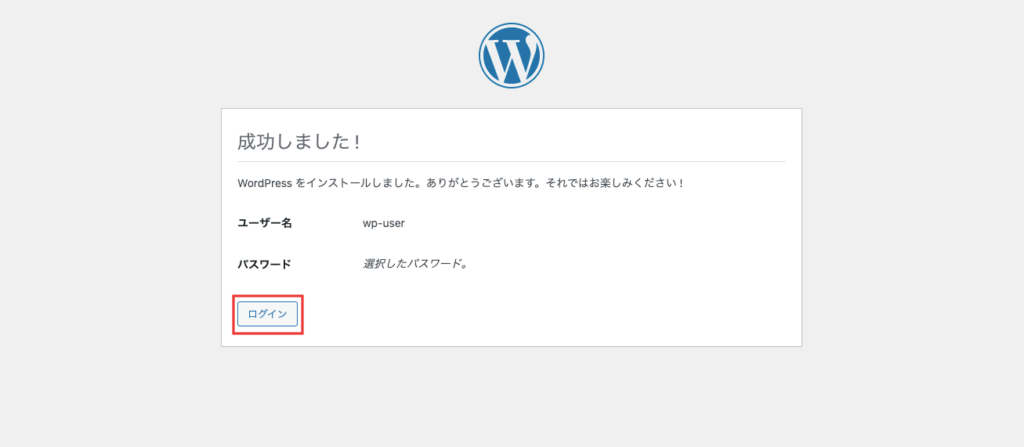
上記画面が表示されると、無事インストール完了です。最後に、左下の「ログイン」ボタンを押して管理画面に入れるか確認してみましょう。
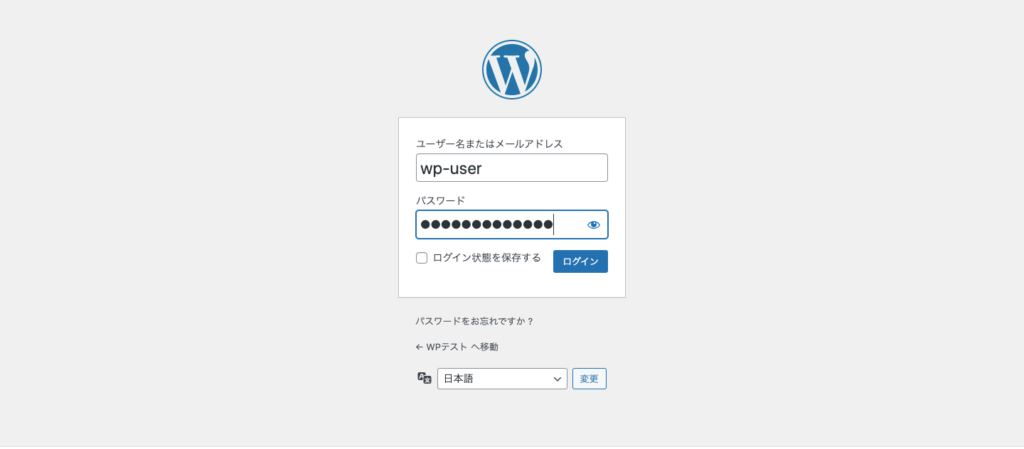
WordPressの基本情報を設定した際に指定した、ユーザー名とパスワードを入力して「ログイン」ボタンをクリックします。
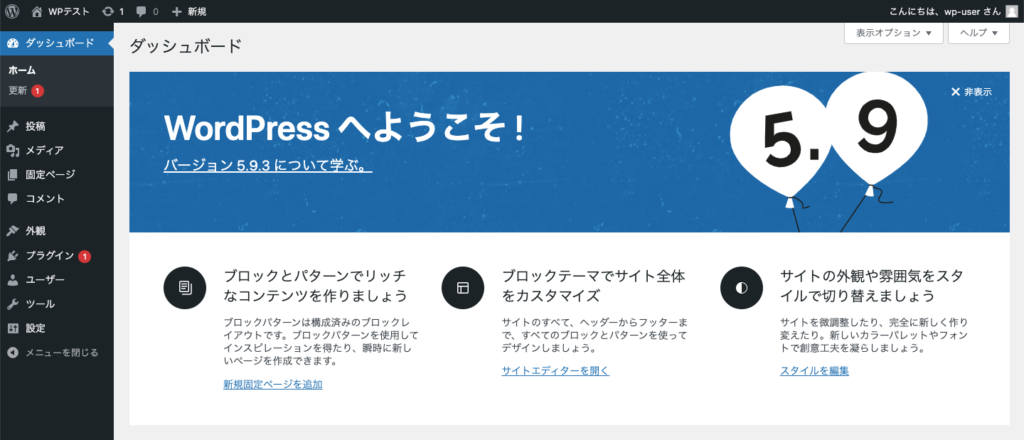
お疲れ様でした! 上記のように管理画面が表示されれば無事、Mac BookへのWordPressのインストール完了となります。