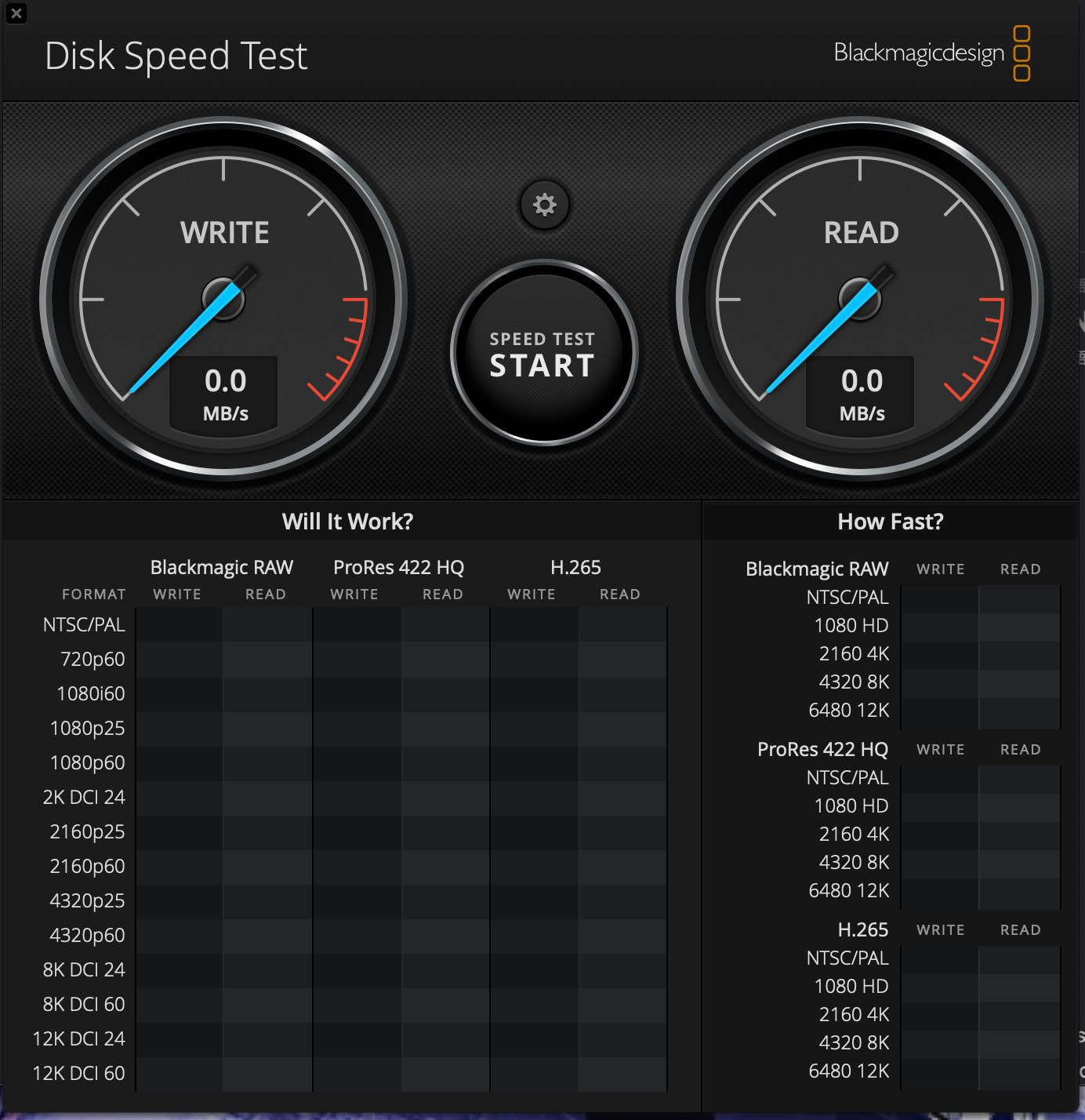Macの内臓HDDをSSDに交換したり、メモリを交換したりした際に、どのくらいパフォーマンスが向上したか確認したい時、インターネット回線やWiFiルーターを変えた時にも、どの程度速度が向上したか確認してみたくなるものです。
今回は、自分のマシーン環境のパフォーマンスやベンチマークを計測するための定番の3つの方法について記事にしてみたいと思います。
ストレージのパフォーマンス測定
自分が使っているiMac(Late 2015)も購入当初はHDDで、正直なところ遅くて使い物にならなかったのですが、こちらの「iMac 2015 (21.5inch) SSD化!2017, 2019だってまだまだ使える!!換装手順を解説」でも紹介したようにSSDにしたところ想像以上に快適になり、現在でも自宅のメインマシーンとして使用しています。
このように内臓ディスクを交換した時に気になるのが、やはりベンチマークテストの結果です。どれくらい速くなったか気になります。
そんな時は「Blackmagic Disk Speed Test」でパフォーマンスを計測してみましょう!
「Blackmagic Disk Speed Test」のインストール
インストール方法はとても簡単。App Storeから入手しますが、キーワード検索すれば、すぐに見つかります。
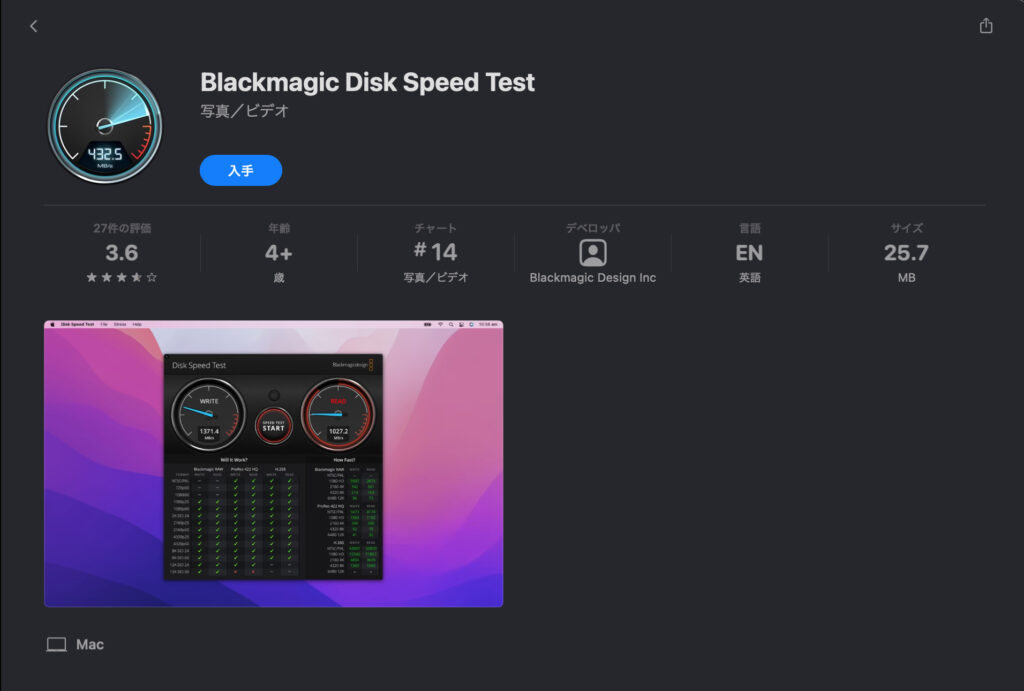
「Blackmagic Disk Speed Test」の使い方
使い方はとても簡単。ベンチマークを開始するには、中央の「START」ボタンを押すだけです。左側のメーター「WRITE」が書き込み速度、右側「READ」が読み込み速度です。そのまま放っておくと、テストを繰り返しますので、適当なところで再び中央のボタンを押して停止させましょう。
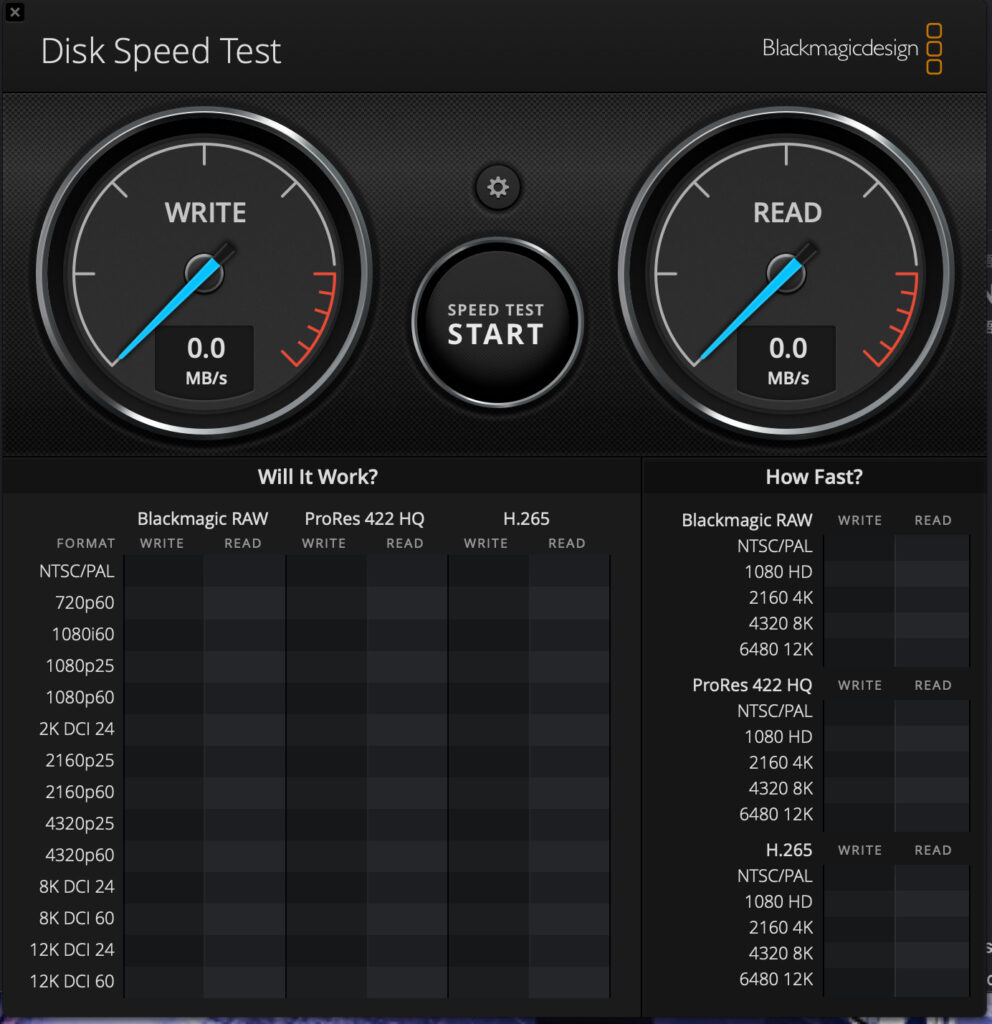
デフォルトでは、内臓ディスクが選ばれているはずですが、外付けディスクを選択する場合は「START」ボタンの上の歯車型の小さなボタンを押して「Select Target Drive…」で他のディスクを選択できます。再び内臓ディスクにターゲットを戻す場合ですが、内臓ディスクのルートは選択できないようになっているので、ユーザーのホームディレクトリを選択する必要があるので、その点だけ注意してくだい。
ブログなどに結果を貼り付けるためスクリーンショットを撮影したいと思うことがあるかと思いますが、その場合は「⌘ + S」キーで上記のようなスクリーンショットを撮影できます。背景など余計なものが写らないので便利です。
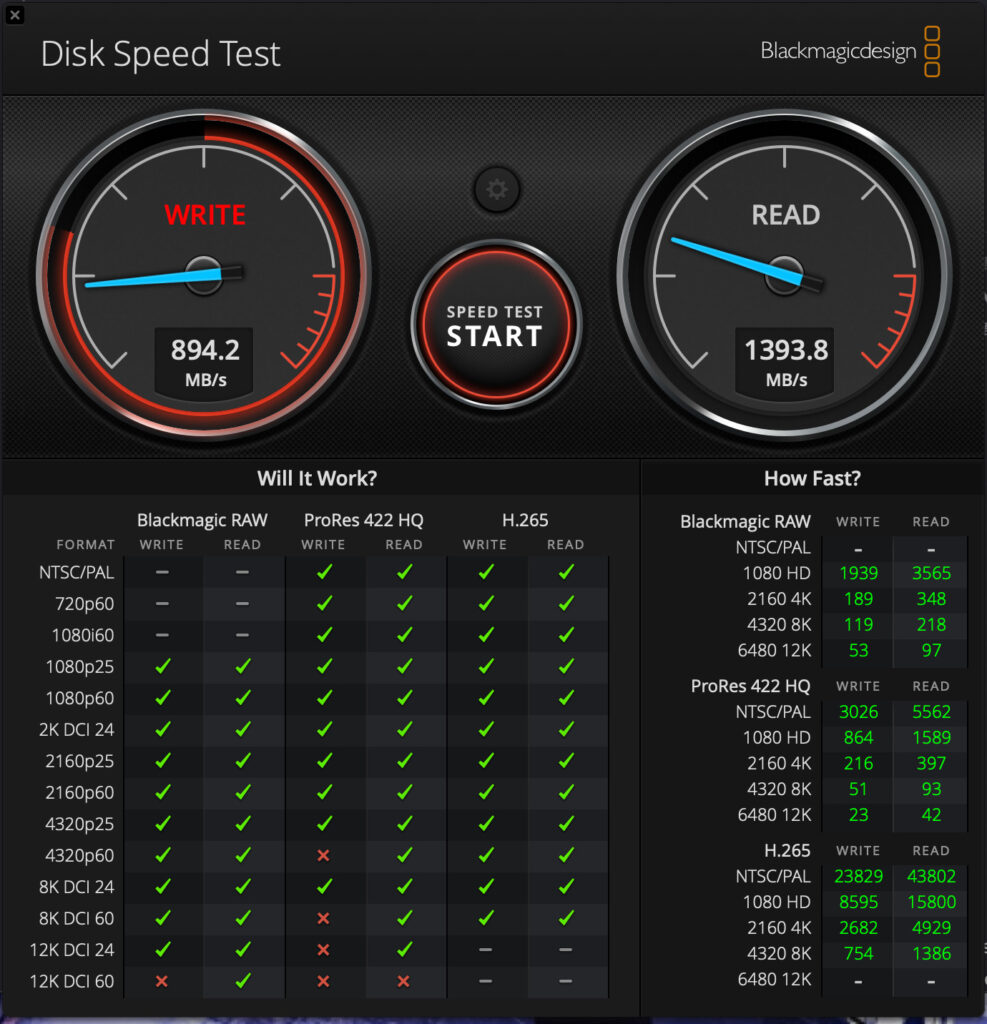
メモリのパフォーマンス測定
今度はメモリのベンチマークテストに関してです。メモリの場合は「AmorphousMemoryMark」でパフォーマンスを計測してみましょう。
「AmorphousMemoryMark」のインストール
こちらも入手方法は簡単です。App Storeから入手しますが、キーワード検索すれば、すぐに見つかります。このベンチマークソフトですが、Windowsでは定番の「CrystalDiskMark」のインターフェースにそっくりです。作者の方が許可を取った上で、あえてお揃いにしてあるのだそう。
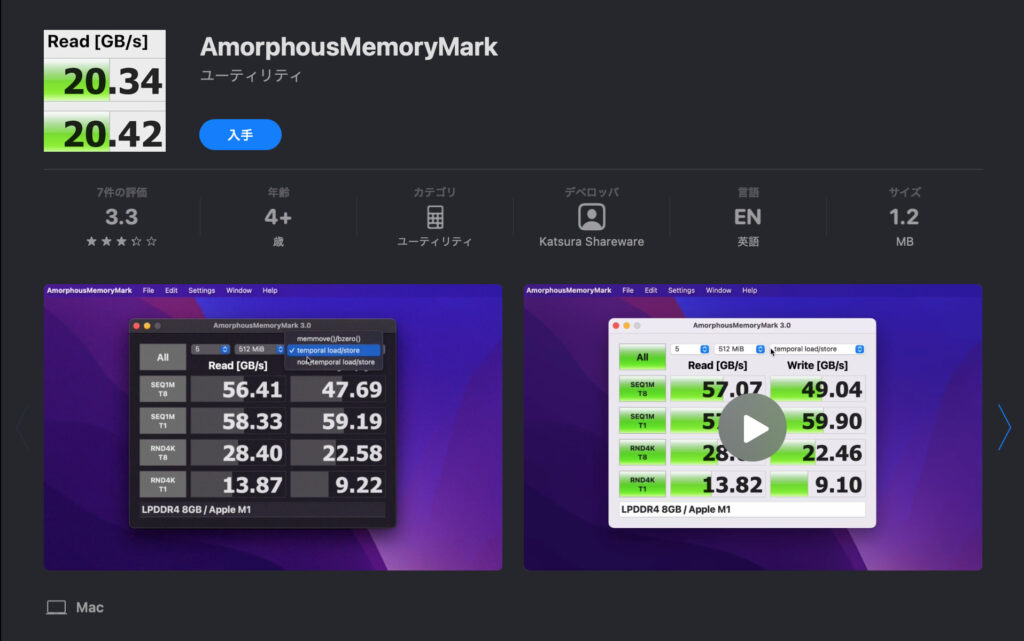
「AmorphousMemoryMark」の使い方
こちらも使い方はとても簡単。テスト方式を選んでから「All」ボタン押下でテストが開始されます。こちらは全てのテストが完了すると自動で停止します。メモリブロック毎に個別にテストしたい場合は「All」の下の各ボタンを押してテストします。
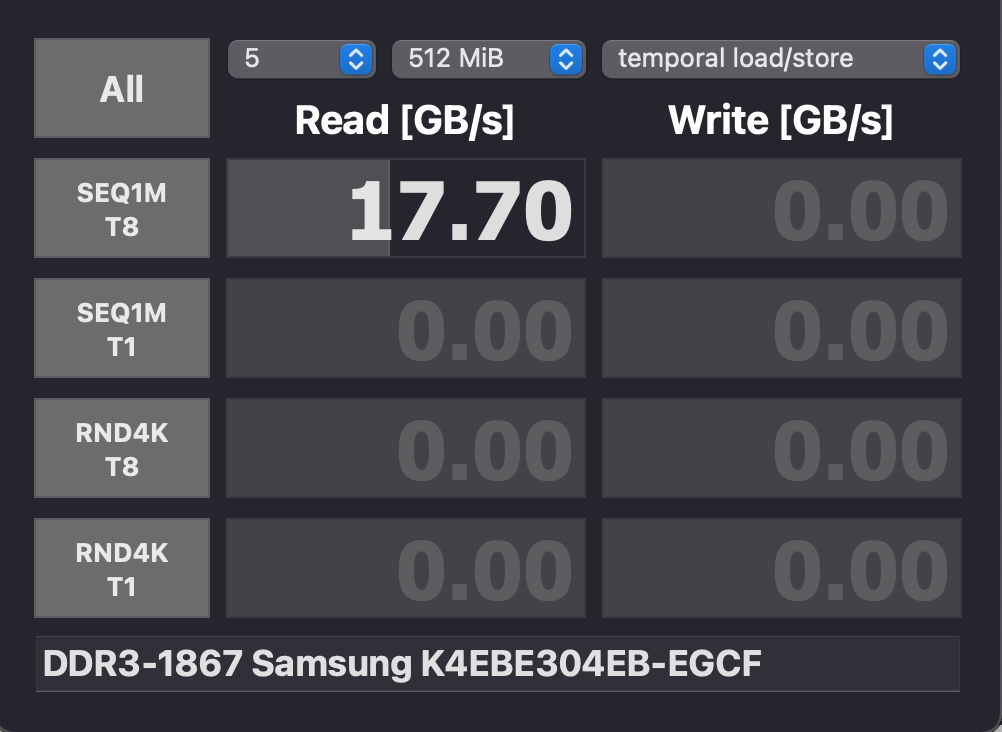
一番下の「DDR3-1867…」は内臓メモリの情報です。マウスカーソルを暫く当てたままにすると詳細情報を確認することもできます。
ブログなどに結果を貼り付けるためスクリーンショットを撮影したいと思うことがあるかと思いますが、その場合は「⌘ + S」キーで上記のようなスクリーンショットを撮影できます。背景など余計なものが写らないので便利です。「Blackmagic Disk Speed Test」と同じですね。
回線のパフォーマンス測定
最後に回線速度のベンチマークテストの方法です。こちらはNETFLIXが提供しているオンラインツールが便利です。
こちらはアクセスと同時に計測が始まり、あっという間に速度を計測してくれます。デフォルトでは、下り速度しか表示されませんが、画面内の「詳細を表示」をクリックすると、上り(アップロード)速度や、その他の詳細情報も表示してくれます。NETFLIXのサービスとはいえ、計測サーバーは国内サーバーという点がありがたいですね!